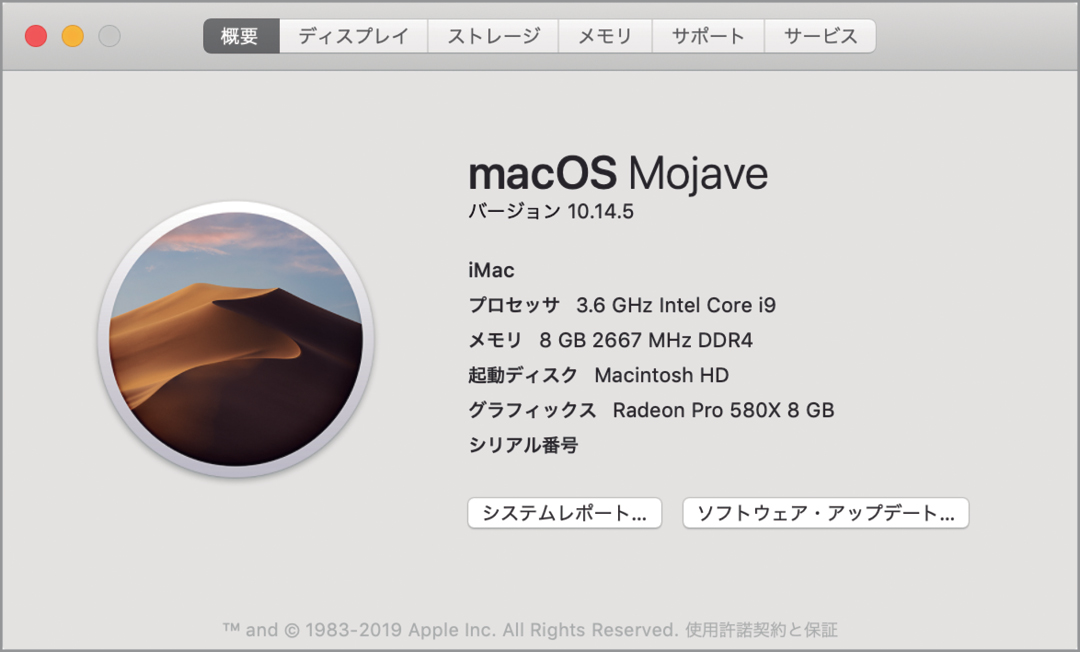2019.06.29
PCの動作環境を大きく左右するのがメモリの存在。購入後でも増設できるなら、メモリを増やすことで今より快適な作業環境が手に入ります。Macでのメモリ増設について解説してみましょう。
作業中に待ちが生じるのはメモリが足りないから
Macではどの機種でも購入時にオプションで搭載メモリを増やせます。標準のままでも動作しますが、同時に複数のアプリケーションを起ち上げたり、複数の写真を開いて編集するとメモリが足りなくなります。そうなると一時的にメモリの内容をストレージに退避させて空きを作るスワップという動作が発生します。レインボーカーソルがグルグル回転して待たされるのは、このスワップが多発しているから。こうした環境ではメモリを増設するとスワップの頻度が少なくなり、無駄な待ちが生じなくなります。
現行機種でもiMacの27インチモデルやMac Proなら後からユーザの手でメモリ増設が可能です。注文時に値段の高い純正メモリを選択するよりサードパーティ製のメモリを増設した方がコストが抑えられるので、購入後にメモリを増設する人も少なくありません。また以前の機種ならユーザがメモリ増設できるモデルも数多くあるので、メモリ増設を検討する人も増えています。
それぞれのMacに適した規格のメモリを選択
同じ機種でも発売した時期やモデルによって搭載しているメモリの規格が異なります。規格に合ったメモリモジュールを選べば問題ありませんが、安価なノーブランドのメモリだと相性などもあってうまく動かないケースもあります。こうしたトラブルを防ぐためにも確かな品質のメモリ、特にMacでの動作を謳っている製品を選ぶことが大切です。
中でもお勧めなのがアメリカの老舗マイクロンのメモリ。創立40年の歴史ある世界第3位のメモリ企業で、日本国内にも開発・生産拠点を持ち高品質でリーズナブルなメモリを販売していることでも有名です。PC用のメモリはCrucialブランドで提供しており、もちろんMac用の製品も揃えているので安心。「Mac用Crucialメモリ対応表」がホームページ上で公開されているので、自分のMacに最適なメモリをチェックしてみましょう。
手順通りに行えばメモリ増設は意外と簡単
メモリの増設と聞くと『Macを分解しないとできないのでは?』と思われがちですが、機種やモデルによっては後からユーザの手で簡単にメモリが増設できる構造になっています。ここでは現行機種のiMac 27インチモデルを例にメモリ増設の手順を紹介してみましょう。
まず最初にアップルメニューから[システム終了]を選んでMacの電源をオフにし、背面のAC電源ポートから電源ケーブル、USBポートなどに接続されているケーブルをすべて取り外します。
柔らかな布やタオルなどを敷いた平面にiMacを伏せた状態で寝かせたら、電源ポートのすぐ上にあるボタンを押してメモリコンパーメントのドアを開きます。その中にあるレバーを外側に開いて手前に起こし、用意したメモリモジュールを空いているソケットに差し込みましょう。メモリの取り付けが終わったらレバーを元の位置に押し込んでコンパーメントドアを閉めれば完了です。
電源ケーブルを元に戻してMacの電源をオンしたら、アップルメニューの[このMacについて]でメモリサイズが増えているのを確認しましょう。
メモリ増設3つのメリット
(1)スワップによる待ちが激減
(2)操作全体にサクサク感
(3)同時にアプリをたくさん開ける
メモリ増設はこんなに簡単!
❶電源ポートにあるボタンを強く押すとメモリコンパーメントのドアが浮いた状態になります。そのままドアを外して脇に置いておきましょう
❷左右のレバーを外側に開くとロックが外れます。そのまま手前に起こすとメモリーケージがせり上がってきます。
❸空いたスロットにメモリモジュールを差し込みます。端子部分の切り欠きの向きに注意して表裏を間違わないように奥までしっかり差し込みましょう。
❹レバーを元の位置に戻すとメモリーケージが下がります。カチッと手応えを感じるまでレバーを押し込みます。
❺ドアを元に戻して上からしっかり押さえて閉めます。閉める場合はボタンを押す必要はありません。電源ケーブルやほかのケーブル類も元に戻しましょう。
古いMacもメモリ増設で復活!
長年愛用してきたMacも最近、動作の遅さが目立ってきて…。そんなときはぜひメモリを増設してみましょう。古いMacならメモリ増設できる機種もたくさんあります。アップルのサイトに載っているメモリ増設可能な機種リストをチェックして、オールドMacを復活させましょう。
マイクロンのSSDはHDDの置き換えにも最適!
マイクロンではメモリだけでなくCrucialブランドでSSDも製造しています。従来のハードディスクから置き換え可能な2.5インチのSATAタイプをはじめ、NVMe PCIeを採用したM.2フォームファクタのSSDも揃えています。残念ながら最近のMacはSSDの換装ができませんが、こうしたSSDを市販のケースに入れて外付けストレージデバイスとして使ってみてはいかがでしょうか。小型軽量なので持ち運びにも最適だし、従来のハードディスクを使ったストレージドライブより読み書きも激速です。大容量ファイルを扱う人には最適なソリューションといえるでしょう。
2.5インチタイプのSSDを市販のハードディスクケースに入れるだけで、激速な外付けストレージの完成です。