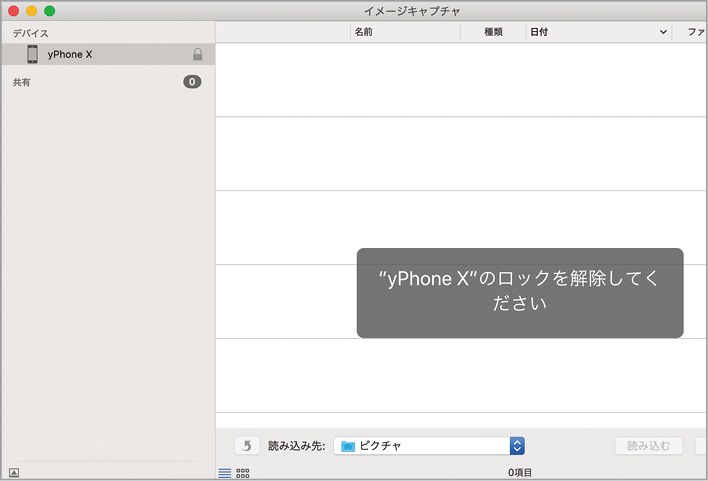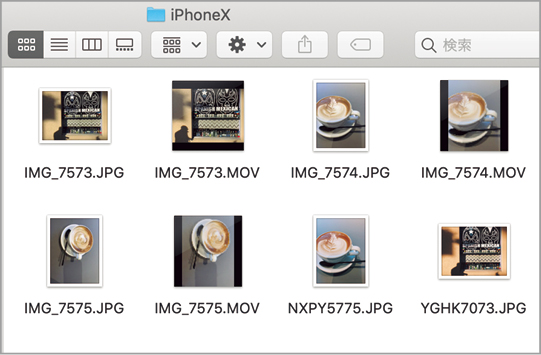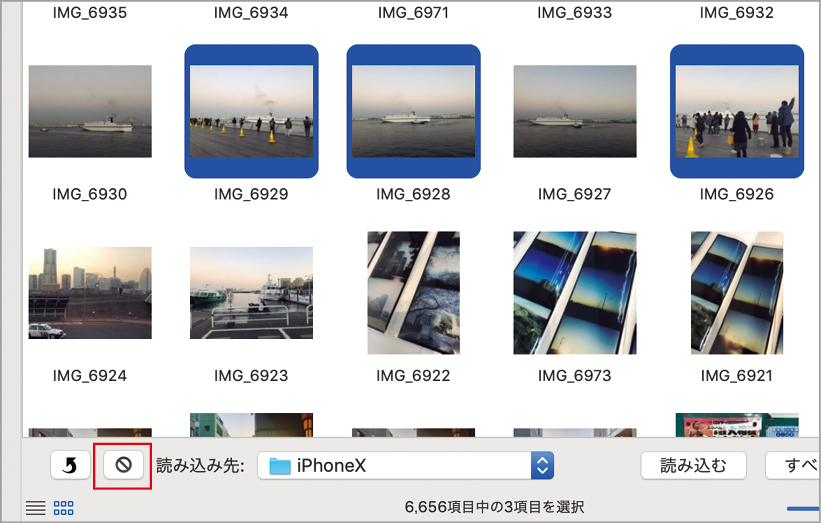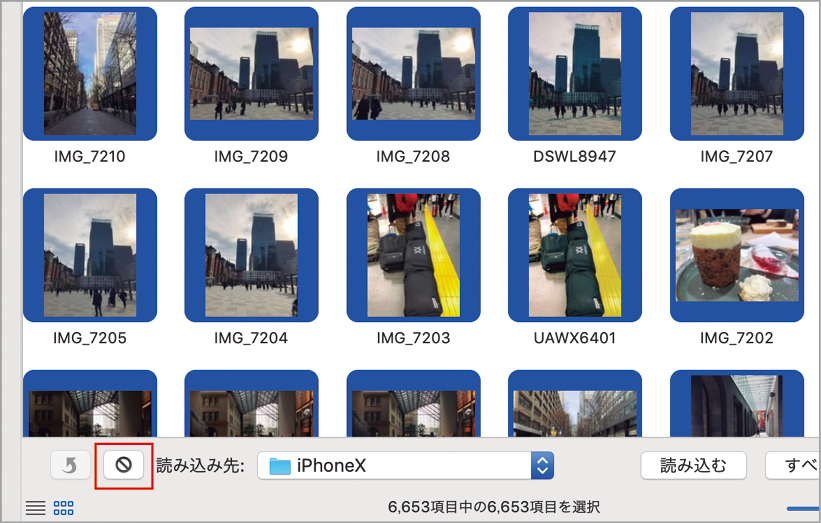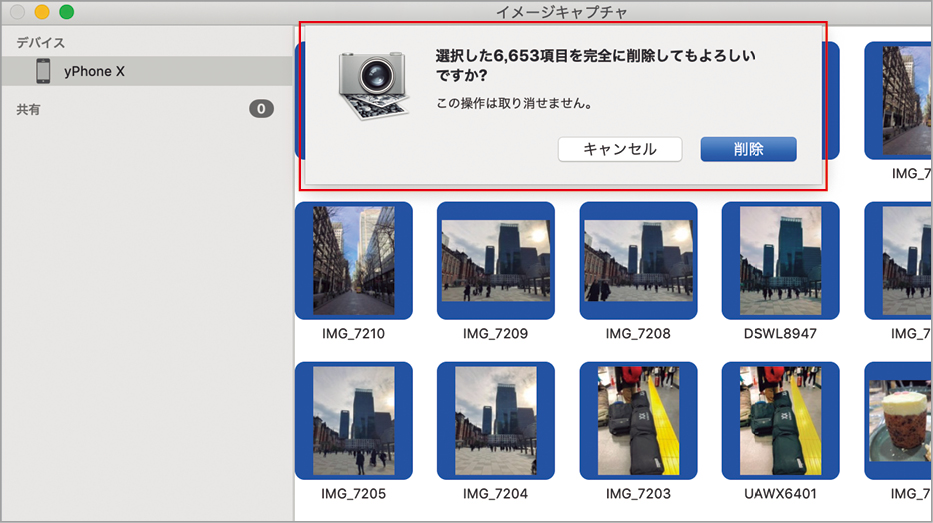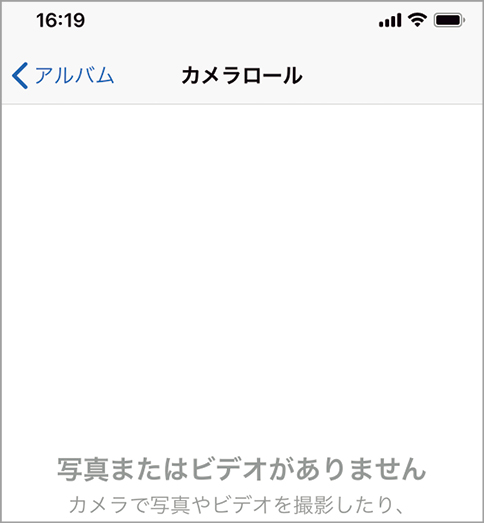2019.04.18
「iPhone写真の上手な整理」の基本、トラブルシューティング、役立つTIPSや、合わせて使いたいソフトなどを丁寧に解説します。
たまった写真をなんとかしたい!
機能や画質が年々進化を遂げ、iPhoneカメラの出番は右肩上がり。その一方で、ちょっと気を許すとすぐにiPhoneのストレージが写真データでいっぱいになってしまうのは、iPhoneユーザの共通の悩みでしょう。そこで、蓄積された写真を上手に整理して、デバイスのストレージを軽くする方法を考えようというのが今回のテーマです。
iPhoneで撮影した写真がストレージ容量を圧迫する理由としては、写真データの肥大化が考えられます。大きな画面での閲覧にも耐える画質を保つためには、どうしてもサイズが大きくなりがち。その対策としてアップルが採用したのが、HEIFと呼ばれるフォーマットで、従来のJPEGと比較すると圧縮効率が高くなっています。
そうはいっても、どんどん写真や動画を撮りまくっていれば、それなりの容量になってしまいます。やはり、定期的な写真の整理は必要ですよね。では、どんな方法があるでしょうか。まず思いつくのは、クラウド上に写真をアップロードして保管する方法。そして、MacやMacに接続した外部ストレージを使って写真を保存する方法です。
たとえば、複数台のデバイス間で写真を同期するならクラウド、手元にデータを置いて管理したいなら外付けストレージというように、考え方や環境に合わせて選べばいいでしょう。クラウドにアイクラウド(iCloud)とそれ以外の選択肢があるように、ストレージに写真を保存する場合も、「写真」で管理する方法とファイルで保存する方法という選択肢があります。
写真の置き場所に迷ってしまう場合は、その後の運用をイメージしてみましょう。ライブフォト(Live Photos)やタイムラプスなどiOSのカメラ機能を使って撮影したデータを、そのままの状態で保存したいと考えているのであれば、選択肢は「アイクラウド写真」やMacの「写真」に絞られます。それらの機能に非対応のサービスや転送方法を使用した場合は、意図したとおりに動作しなかったりすることがあります。
もちろん、せっかく撮った写真ですから、あとから眺めて楽しみたいもの。思い出に残る写真を大切に保管しつつ、ときにはiPhoneのカメラロールをチェックして不要な写真を消去することも、ストレージの節約に大きく貢献するでしょう。
これだけは知っておきたいコトバ
[HEIF]
High Efficiency Image File Formatの略で、画質を損なわずに高い圧縮効率を実現する画像および動画のファイルフォーマット。iOS11、macOS High Sierra以降で標準対応しています。拡張子は「.heic(画像)」、「.hevc(動画)」。
[アイクラウド写真(iCloud写真)]
iCloudのサービスの1つで、写真をクラウドで同期・管理する機能です。サービス自体は無料ですが、ストレージを使用するため保存する量によってはiCloudドライブの容量を追加する必要があります。旧名称は「iCloudフォトライブラリ」。
[マイフォトストリーム]
iOSデバイスのカメラロール内の写真を自動的に同期するiCloudの機能の1つ。アイクラウド写真との違いは、ストレージを消費しない点、保存枚数や期間に制限がある点、動画非対応などがあります。
【基本1】イメージキャプチャを使って写真をMacに読み込む
一括削除ができるイメージキャプチャ
iPhoneのカメラロールの写真をMacに読み込むソフトとしては、「写真」や「iTunes」を使用するのが一般的といえるでしょう。iPhoneの写真を「写真」のみで管理するのであればそれでいいのですが、画像ファイルとして活用したい場合は、一旦「写真」に保存したデータを画像ファイルとして書き出すといった行程が必要になり、二度手間になってしまいます。
そこで、もう1つの選択肢である「イメージキャプチャ」を紹介しましょう。イメージキャプチャは、デジタルカメラやスキャナから画像を読み込むmacOS標準ソフトです。MacとiPhoneをUSBケーブルで接続すると、カメラロールの内容が一覧表示され、サムネイルを見ながら写真や動画をMacに読み込めます。もちろんすべてのデータを一括で読み込むこともできます。
それだけではありません。イメージキャプチャを使う最大の理由は、カメラロールのデータをMacから一括、または選択して削除できる点にあります。iOSデバイスでは、カメラロールの写真をすべて選択できないうえ、削除したつもりでも「最近削除した項目」として一旦保留されるため、すぐには容量に反映されません。撮りためた写真をMacやMacに接続したストレージなどにバックアップしたら、その場で一括削除できるソフトがイメージキャプチャというわけです。
ここではイメージキャプチャを使ってiPhone内の写真を読み込んだり削除したりする手順を解説します。
写真の読み込み
iPhoneとMacを接続して、イメージキャプチャを起動します。ロック解除を促された場合は、パスコードまたはフェイス IDなどを用いて解除します。
デバイスリストでiOSデバイスを選択すると、カメラロール内の写真が一覧表示されます。左下にあるアイコンでは表示方法の切り替えが可能です。
[読み込み先]をクリックし保存先を選択します。すべてのデータを読み込む以外に、選択した写真だけを読み込むこともできます。
読み込んだデータを確認します。Live Photosの場合はJPEG形式の静止画とMOV形式の動画がそれぞれ保存されたことがわかります。