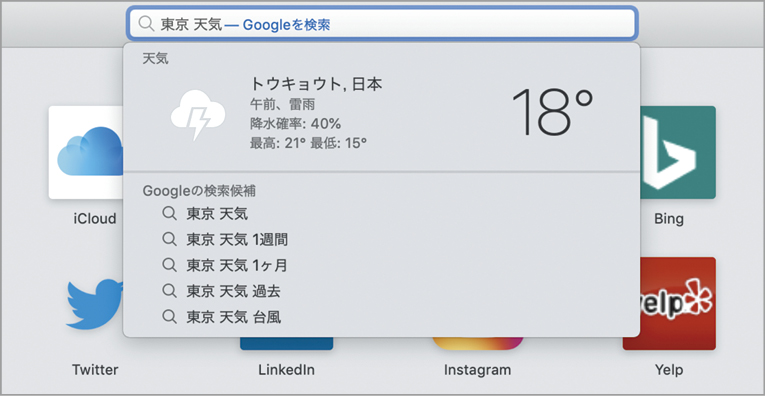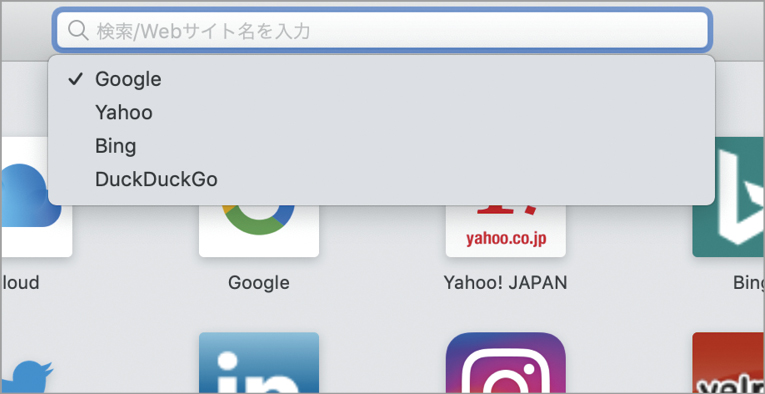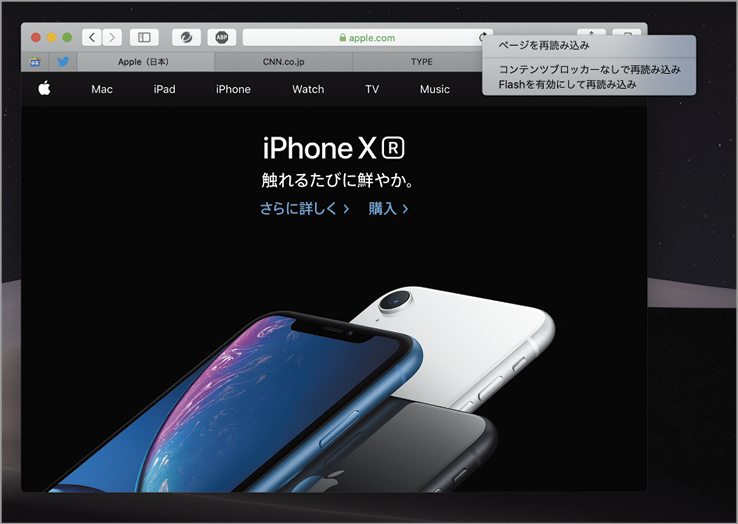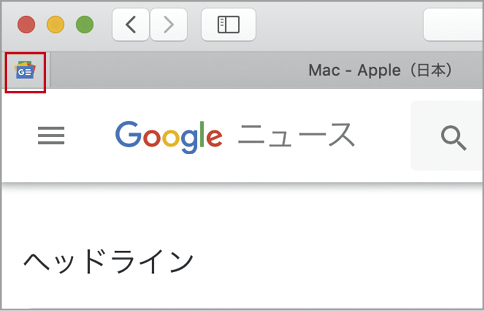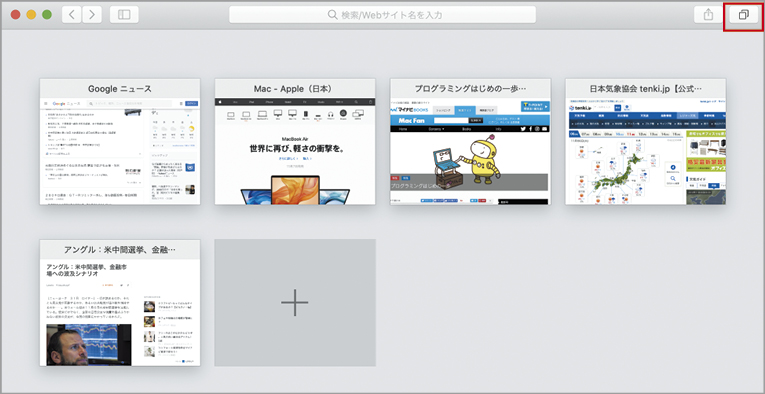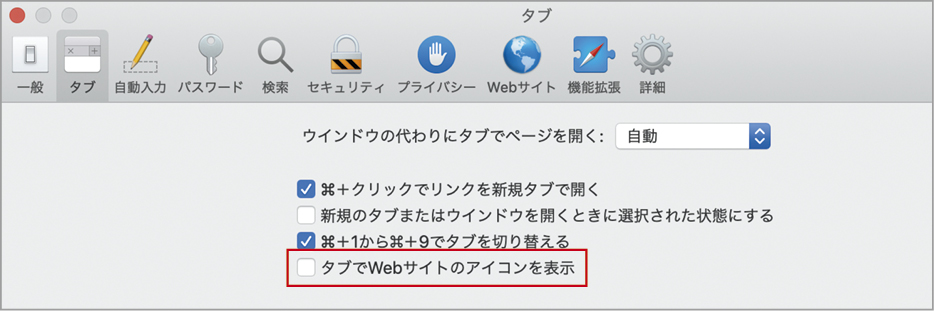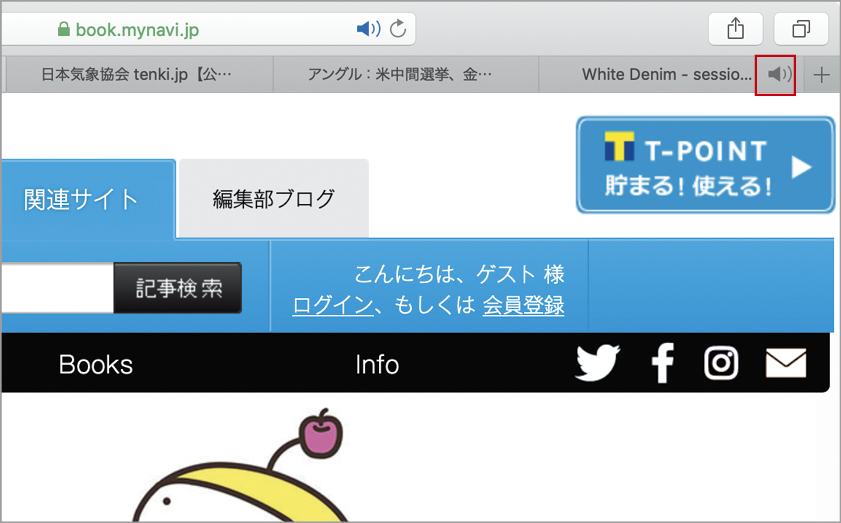2018.12.18
「Safari」の基本、トラブルシューティング、役立つTIPSや、合わせて使いたいソフトなどを丁寧に解説します。
サファリを使いこなして快適なブラウジング
Macを起動したらまず「メール」と「サファリ(Safari)」。そんな人も少なくないでしょう。今回は、インターネットへの窓口ともいえるMacの標準WEBブラウザ、サファリにスポットを当てて、おなじみのソフトウェアをより快適に使うためのさまざまなテクニックを解説します。
今でこそ当たり前に使っているサファリですが、かつては、あのマイクロソフト社の「インターネット・エクスプローラ(以下IE)」が標準でMacにインストールされていた時代もありました。90年代、そのIEと切磋琢磨したのが現在の「ファイアフォックス(Firefox)」の前身「ネットスケープ・ナビゲータ(Netscape Navigator)」でした。
IEとネットスケープのブラウザ2強時代を経て、サファリが登場したのは2003年。それから程なくしてMac標準ブラウザとなりました。サファリの特徴には、文字や色の表示の美しさやバッテリの持ちの良さなどが挙げられますが、それを担うのがアップルが中心となって開発する独自のレンダリングエンジン「ウェブキット(Webkit)」です。
実は、グーグル・クローム(Google Chrome)も公開当初は、このウェブキットを採用していました。軽快な動作の秘密はレンダリングエンジンにあったんですね。ちなみに現在のグーグル・クロームは、ウェブキットをベースにグーグルが独自に開発を進めるブリンク(Blink)エンジンを使用しています。
グーグルが離れたあとウェブキットは衰退していったかというと、そんなことはありません。多くの機能を詰め込みすぎることなく、シンプルな操作で軽快に動作するウェブキットは、そのままiOSの標準ブラウザ「サファリ」にも引き継がれています。そのため、Mac版とiOS版のサファリの親和性は高く、さまざまな場面で連携できる仕様になっています。
それだけではありません。iOS用のブラウザは、サードパーティ製品も含め、ウェブキットを使用しています。これは、アップルのガイドラインによるもので、アップルが知り尽くしているエンジンを使うことで、安全性を保つ狙いもあるでしょう。
そんなiOSとの相性もバッチリな、アップルユーザのためのブラウザであるサファリを、もう一度見直してみましょう。
これだけは知っておきたいコトバ
[レンダリングエンジン]
データを一定の規則に従って処理し、表示する仕組み。WEBブラウザがHTMLやCSS、XMLなどの言語を解釈し、WEBページを描画するシステムを「HTMLレンダリングエンジン」と呼びます。
[ウェブキット(Webkit)]
Appleを中心に開発されているオープンソースのHTMLレンダリングエンジン。
[プライベートブラウズ]
閲覧履歴や検索履歴、フォームの入力情報などの記録を残さずにWEBページを閲覧する機能。
[開発メニュー]
WEB開発者用の機能で、さまざまな検証ツールが利用できます。初期設定では非表示になっていますが、Safariの環境設定で表示可能です。
【基本1】サファリの便利な使い方をざっとチェックしよう!
スマート検索フィールドを徹底的に使いこなす
毎日使うサファリですが、普段利用しない機能は意外と忘れがち。そこで、シンプルなインターフェイスに隠された便利な機能をおさらいします。まずは、WEBページを閲覧するうえでなくてはならないスマート検索フィールド。URLを直接入力してもよし、検索キーワードを入力するもよしの柔軟な入力フィールドは、今日の天気やフライト状況、スポーツの試合結果など、今すぐ知りたい情報をチェックできる便利な小ワザも用意されています。
スマート検索フィールドに「今日の天気」といったキーワードを入力します。するとキーワードを入力しただけの状態で検索候補とともに、天気などの情報が表示されます。
初期状態の検索エンジンはGoogleが設定されていますが、これを変更したい場合はスマート検索フィールドの虫眼鏡アイコンをクリックします。環境設定よりもすばやく変更できます。
右端にある[再読み込み]ボタン。コンテンツブロッカーによって見たい部分まで非表示になってしまうときなどに便利です。
デスクトップがスッキリタブブラウジング
1つのウインドウに複数のタブでWEBページを表示するタブブラウジング。サファリのみならずWEBブラウザの定番機能となっています。とはいえ、タブの数が多くなると、何がどのタブにあるのかわからなくなってきますよね。そんなときには、タブの一覧を見てみたり、タブにアイコンを表示したりするのが便利です。
よく閲覧するWEBページは、タブを固定しましょう。固定したいタブ上でオプションメニューを表示し[タブを固定]を選択すると、左端にタブが固定されます。
タブの一覧を表示するには、ツールバー右上部にある[タブの概要を表示]をクリックします。サムネイルをクリックするとそのタブが前面に表示されます。
Safariの「環境設定」を開き、[タブ]タブで[タブでWebサイトのアイコンを表示]にチェックを付けると、タブにWEBサイトのファビコンが表示されます。
「音が鳴っているけど、どのWEBページかわからない」という経験はありませんか? そんなときはタブをチェック。音声を再生しているページのタブには、スピーカアイコンが表示されます。このアイコンをタップして音声を一時停止することも可能です。