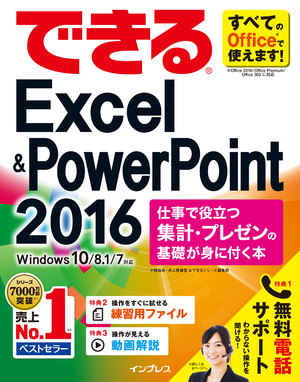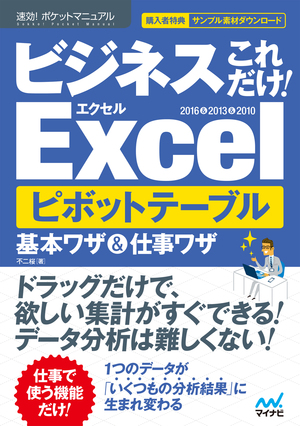2018.10.10
【Excel 最初につまずくポイントと解決策①】数値、日付などの基本入力ワザ
Excelは機能が多く、様々なビジネスシーンで使える便利なツールです。しかしその機能の多さに使いこなせてない方も少なくないと思います。
中でも自動変換機能は慣れないと厄介です。数字頭の「00」、日付の西暦が消えてしまうなどなど、思うように入力ができないなんてこともあります。
特に数字の変換は初期設定で起きてしまうため、戸惑った方も多いでしょう。
今回は『速効!ポケットマニュアル ビジネスこれだけ! Excelデータ分析・資料作成 &PowerPoint 2016&2013&2010』からExcelに数字や日付を思い通りに表示させる方法をご紹介いたします。
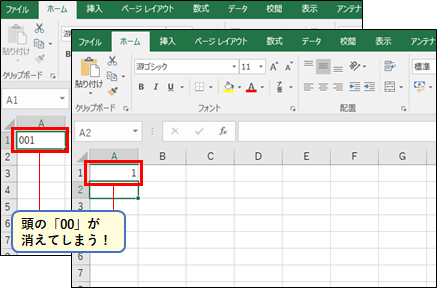
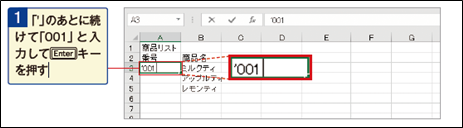
2セルを選択
3[エラーチェック]ボタンをクリックすると文字列になっていることがわかります
4[エラーチェック]ボタンを押し、[エラーを無視する]を選択

「‘」(アポストロフィ)を付ければ文字列になる。覚えておくと便利かもしれません。
2ホームタブの[数値グループ]左下にある[ダイアログボックス起動ツール]をクリック
3[セルの書体設定]の[表示形式]タブの分類から[ユーザー定義]を選択
4[種類]に「000」と入力し、[OK]ボタンをクリック
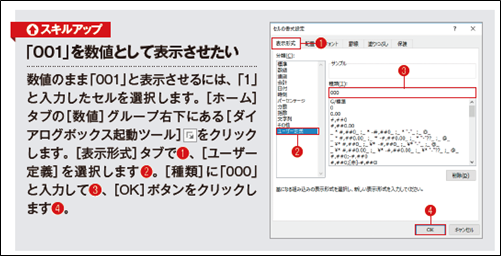
またセルの表示形式は様々な場面で使えます。
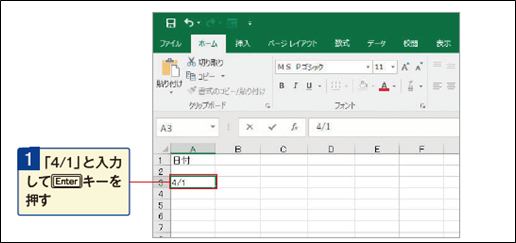
2自動的に「4月1日」と変換されます。
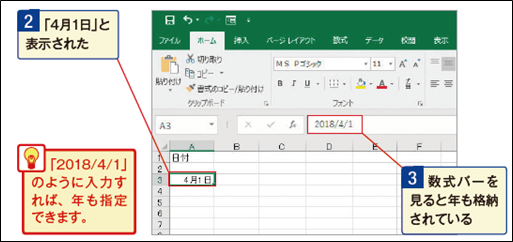
2[ホーム]タブを選択
3[数値]グループの[ダイアログボックス起動ツール]をクリック
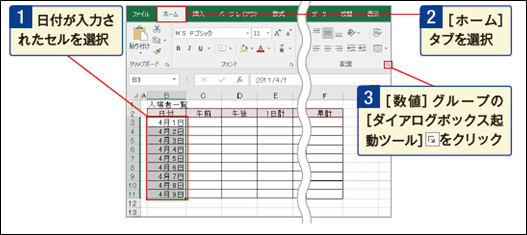
4[表示形式]タブを選択
5[ユーザー定義]をクリック
6[種類]のテキストボックスに「m"月"d"日"(aaa)」と入力
7[OK]ボタンをクリック
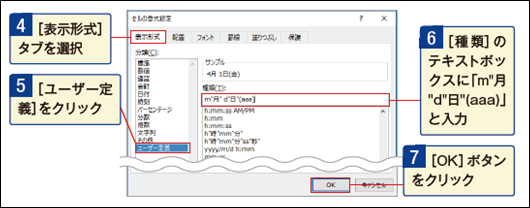
これらの方法で数字と日付を思いのまま入力できるかと思います。
とはいえ、まだ入力できるようになっただけです。
Excelは奥が深く、計算や関数、表やグラフなど、多くの機能があります。すべて覚えている方はなかなかいらっしゃらないと思います。
そんな時に、網羅的な書籍が手元にあると便利ではないでしょうか。
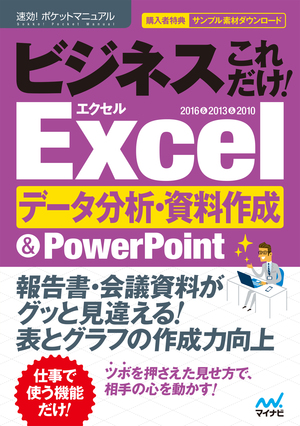
『速効!ポケットマニュアル ビジネスこれだけ! Excelデータ分析・資料作成 &PowerPoint 2016&2013&2010』は基本から関数、ピボットテーブル、グラフなどなど様々なExcelの機能だけでなく、PowerPointの基本的な使い方、効果的なグラフのコツやプレゼンのテクニックなどをまとめた書籍です。
各機能やテクニックが1ページないし見開き2ページにまとまっており、手軽にさっと知りたいことがわかるようになっております。
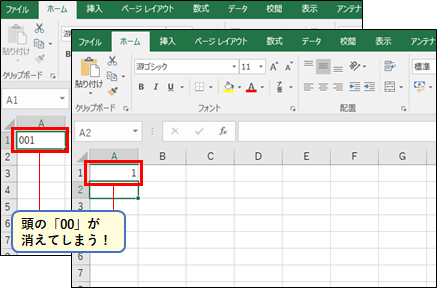
① 数字編
基本「001」を表示する方法
1 セル入力時、先頭に「‘」(アポストロフィ)を付け、「001」と入力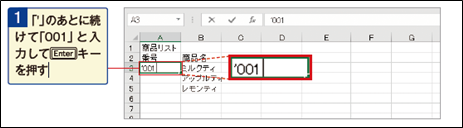
2セルを選択
3[エラーチェック]ボタンをクリックすると文字列になっていることがわかります
4[エラーチェック]ボタンを押し、[エラーを無視する]を選択

「‘」(アポストロフィ)を付ければ文字列になる。覚えておくと便利かもしれません。
応用 セルを「数値セル」に変更する
1セルにそのまま「001」と入力2ホームタブの[数値グループ]左下にある[ダイアログボックス起動ツール]をクリック
3[セルの書体設定]の[表示形式]タブの分類から[ユーザー定義]を選択
4[種類]に「000」と入力し、[OK]ボタンをクリック
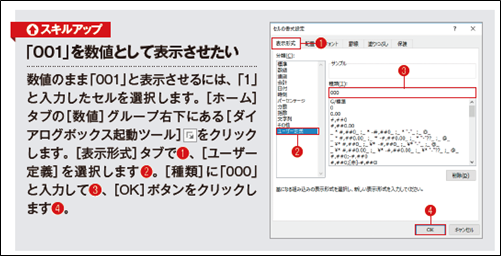
またセルの表示形式は様々な場面で使えます。
日付編
基本「4月1日」と表示させる
1 セルに「4/1」と入力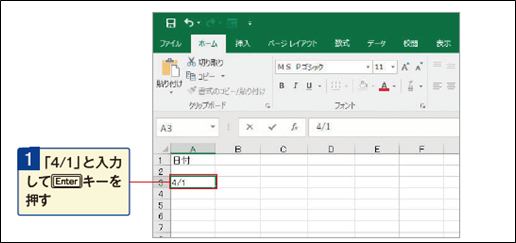
2自動的に「4月1日」と変換されます。
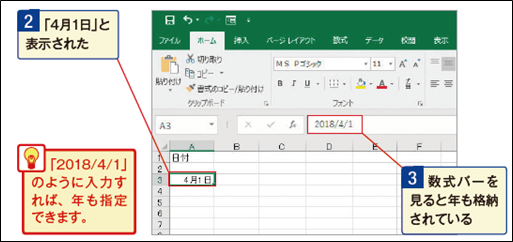
応用 「4月1日(日)」と表示させる
1 日付が入力されたセルを選択2[ホーム]タブを選択
3[数値]グループの[ダイアログボックス起動ツール]をクリック
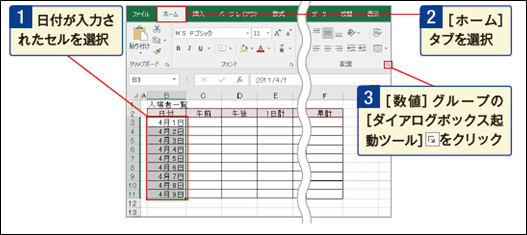
4[表示形式]タブを選択
5[ユーザー定義]をクリック
6[種類]のテキストボックスに「m"月"d"日"(aaa)」と入力
7[OK]ボタンをクリック
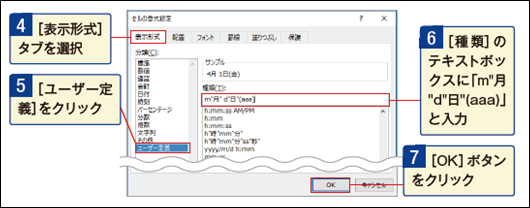
これらの方法で数字と日付を思いのまま入力できるかと思います。
とはいえ、まだ入力できるようになっただけです。
Excelは奥が深く、計算や関数、表やグラフなど、多くの機能があります。すべて覚えている方はなかなかいらっしゃらないと思います。
そんな時に、網羅的な書籍が手元にあると便利ではないでしょうか。
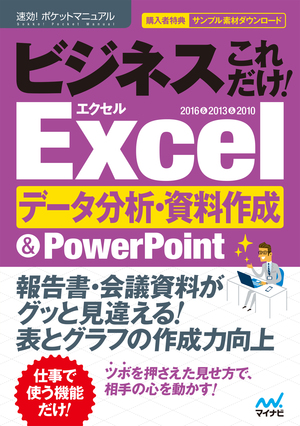
『速効!ポケットマニュアル ビジネスこれだけ! Excelデータ分析・資料作成 &PowerPoint 2016&2013&2010』は基本から関数、ピボットテーブル、グラフなどなど様々なExcelの機能だけでなく、PowerPointの基本的な使い方、効果的なグラフのコツやプレゼンのテクニックなどをまとめた書籍です。
各機能やテクニックが1ページないし見開き2ページにまとまっており、手軽にさっと知りたいことがわかるようになっております。