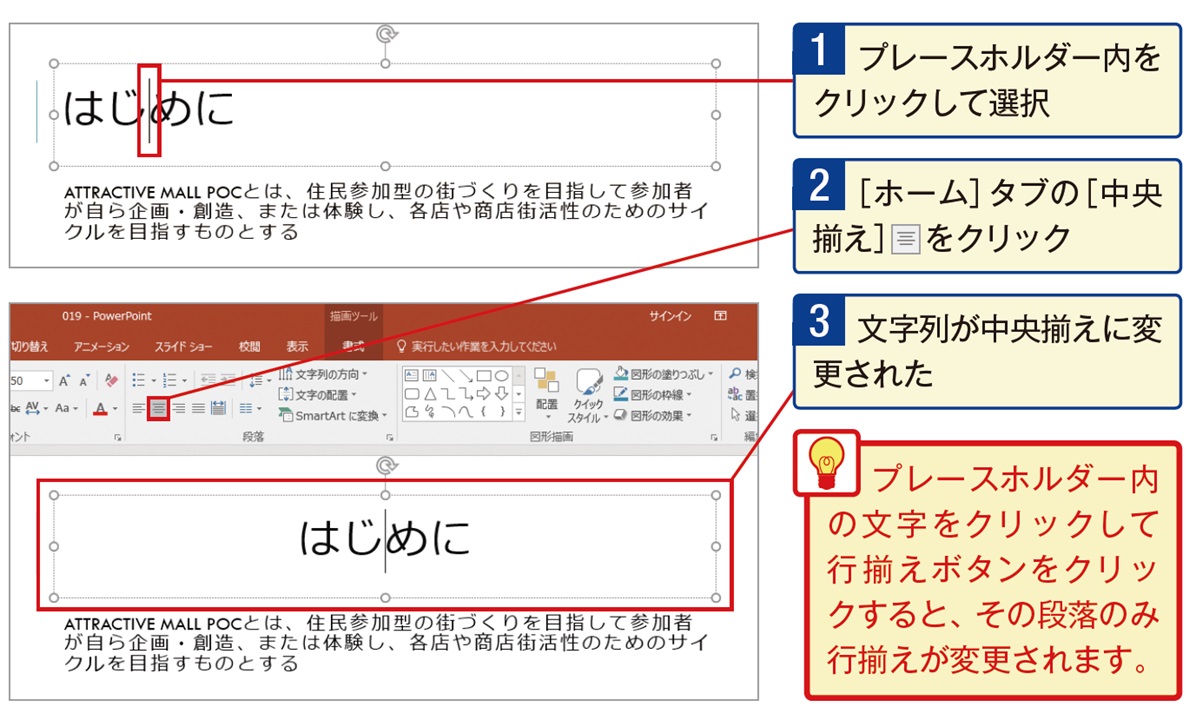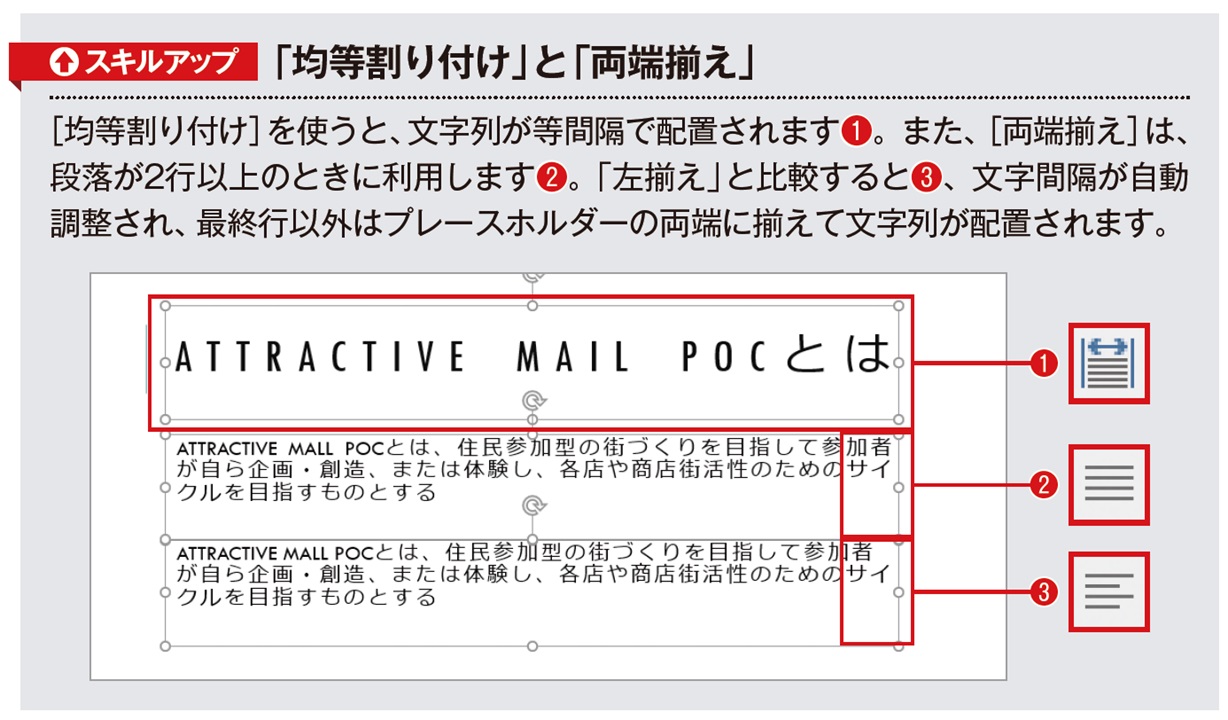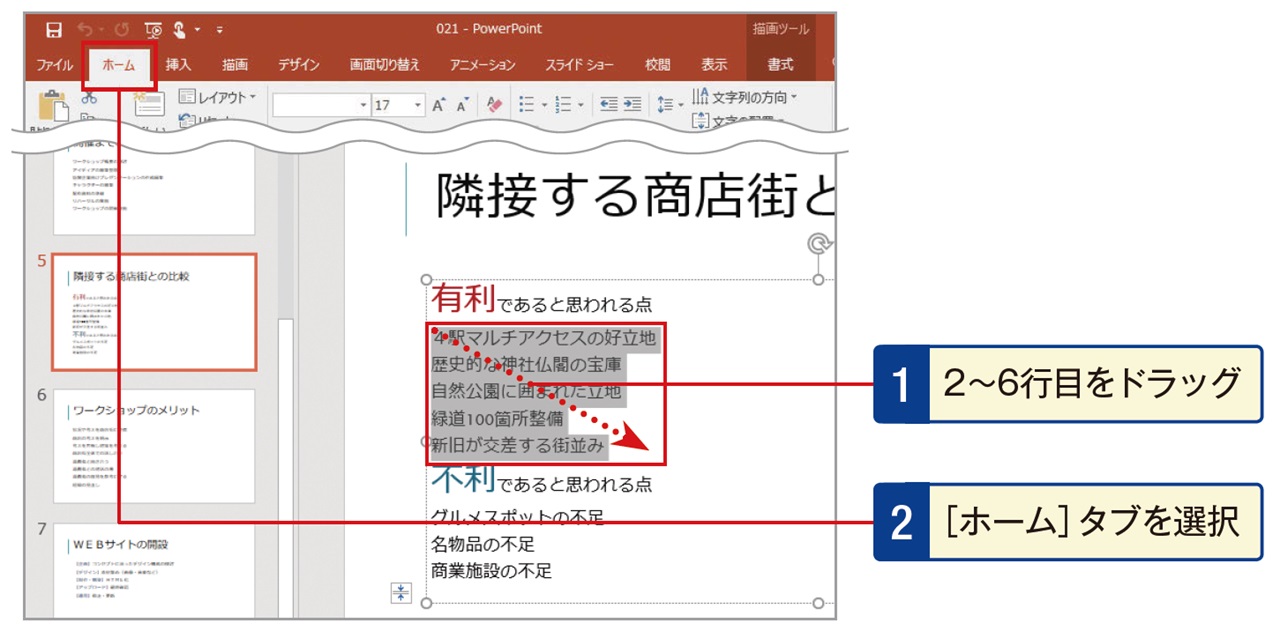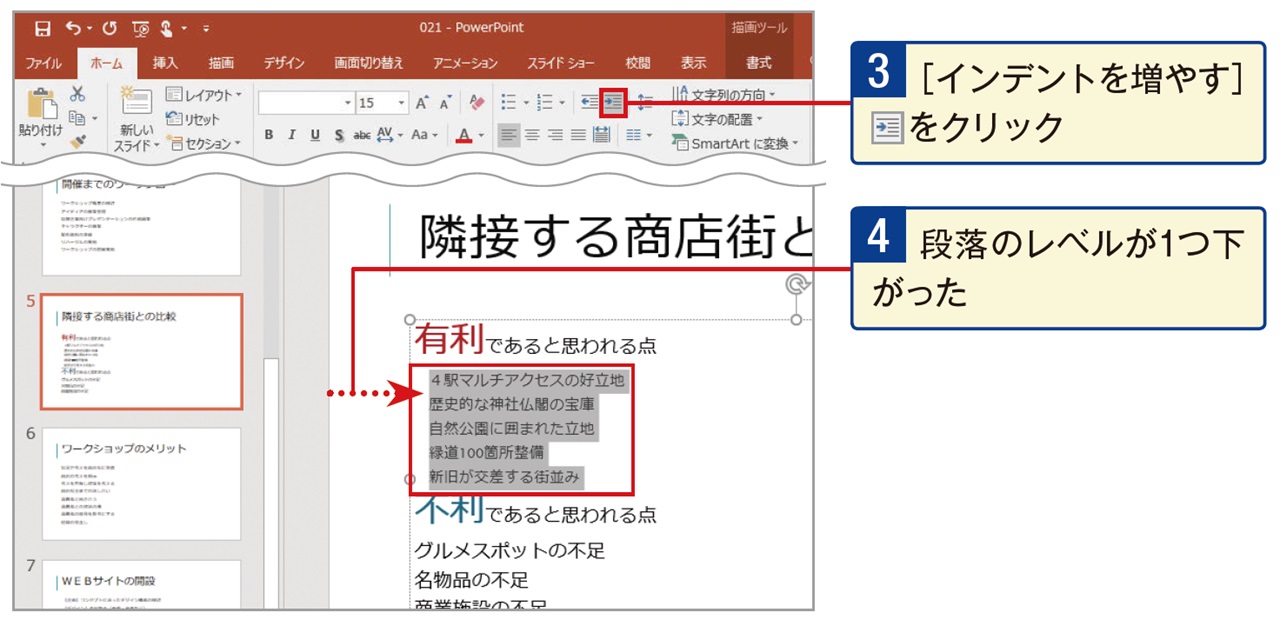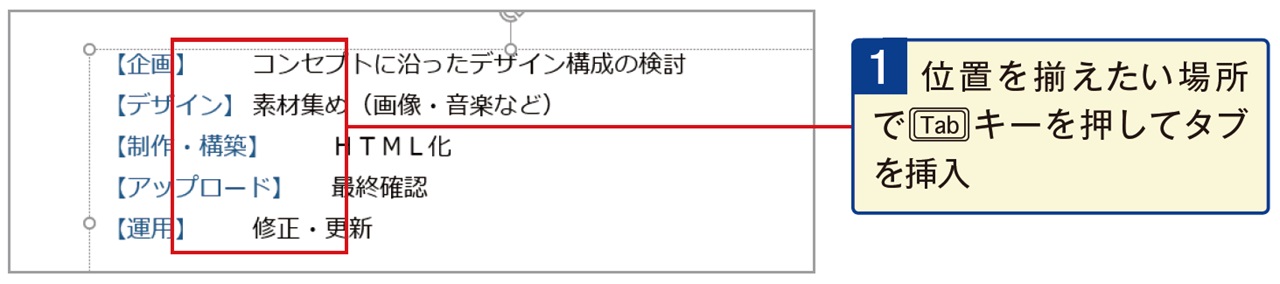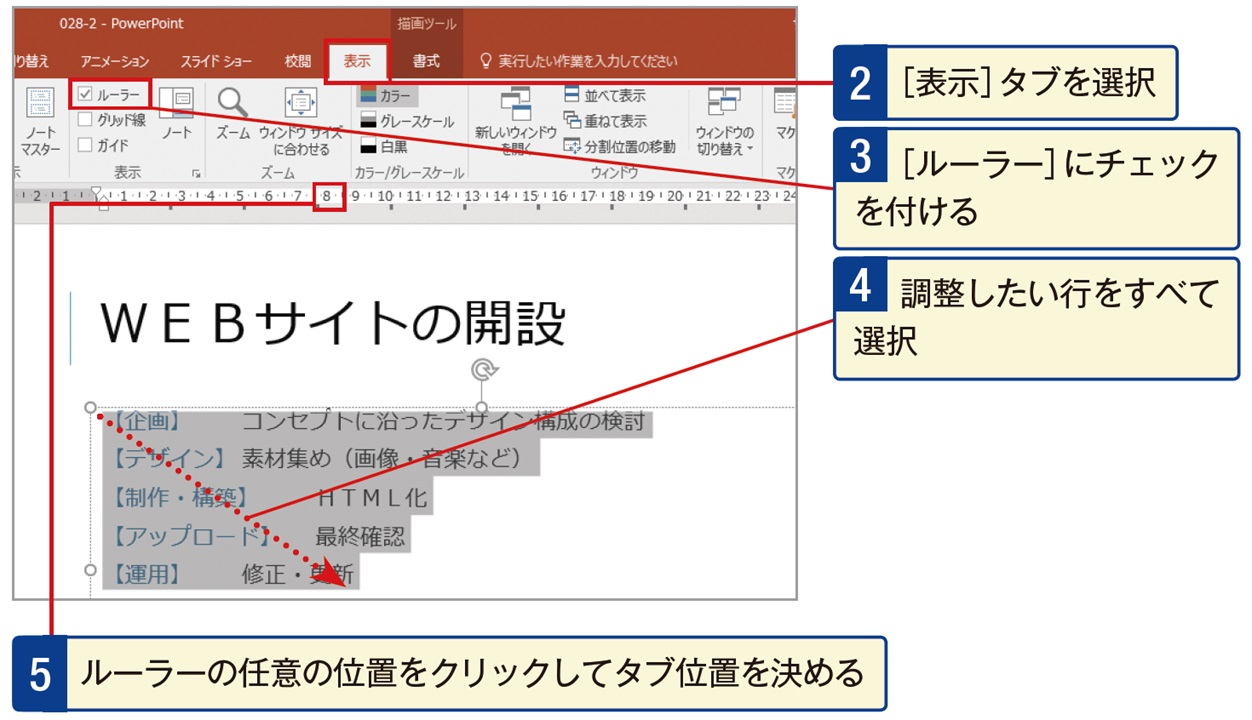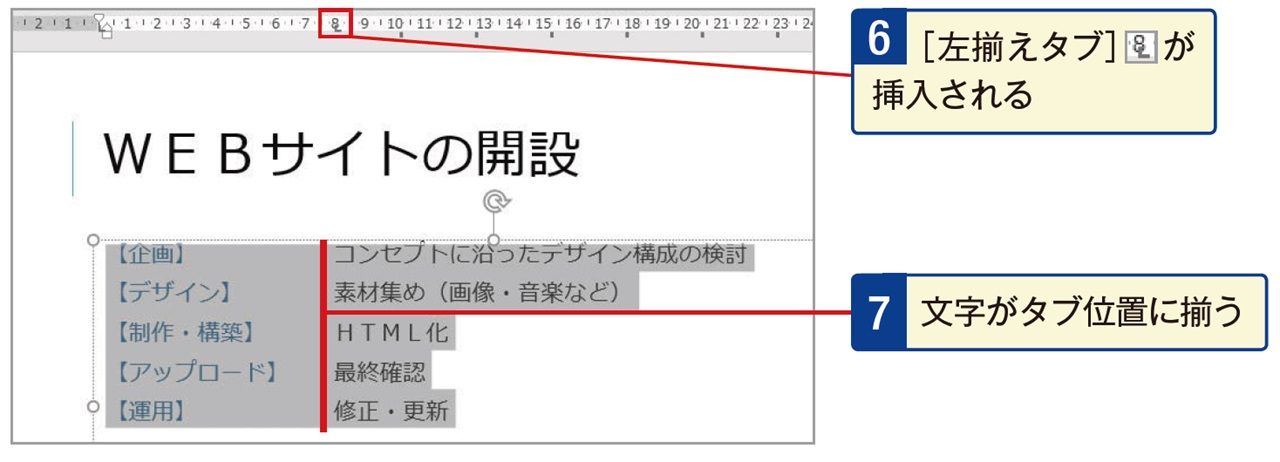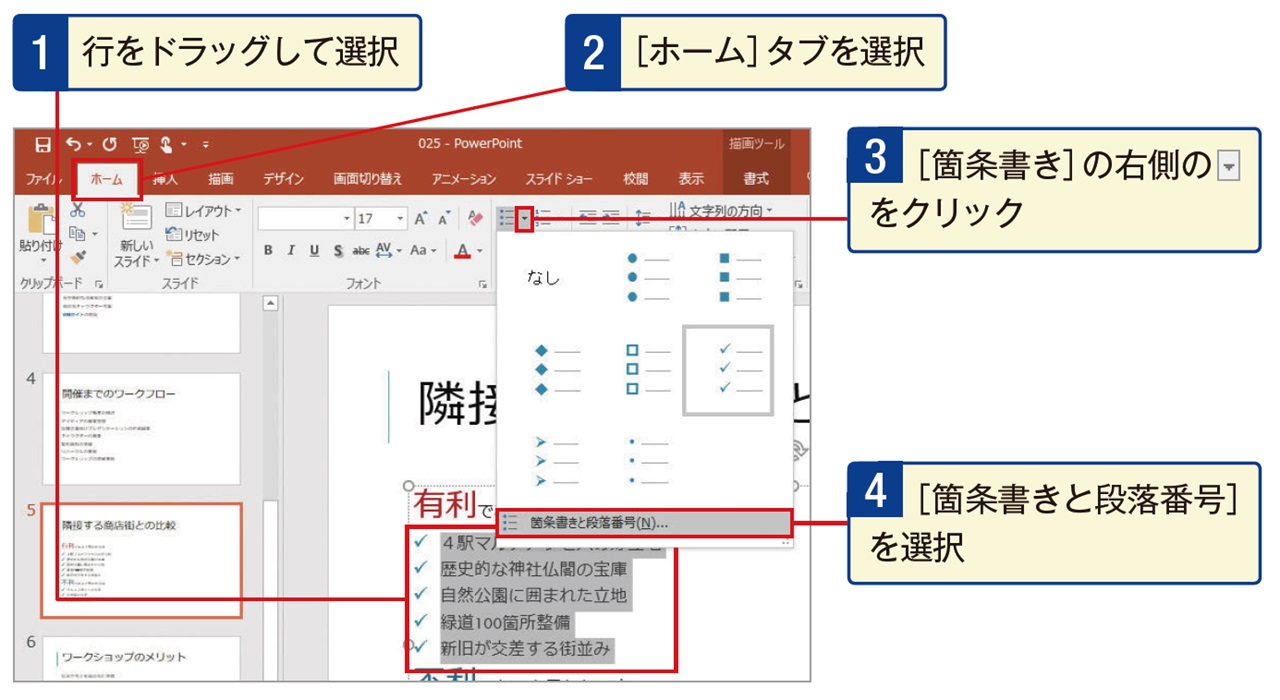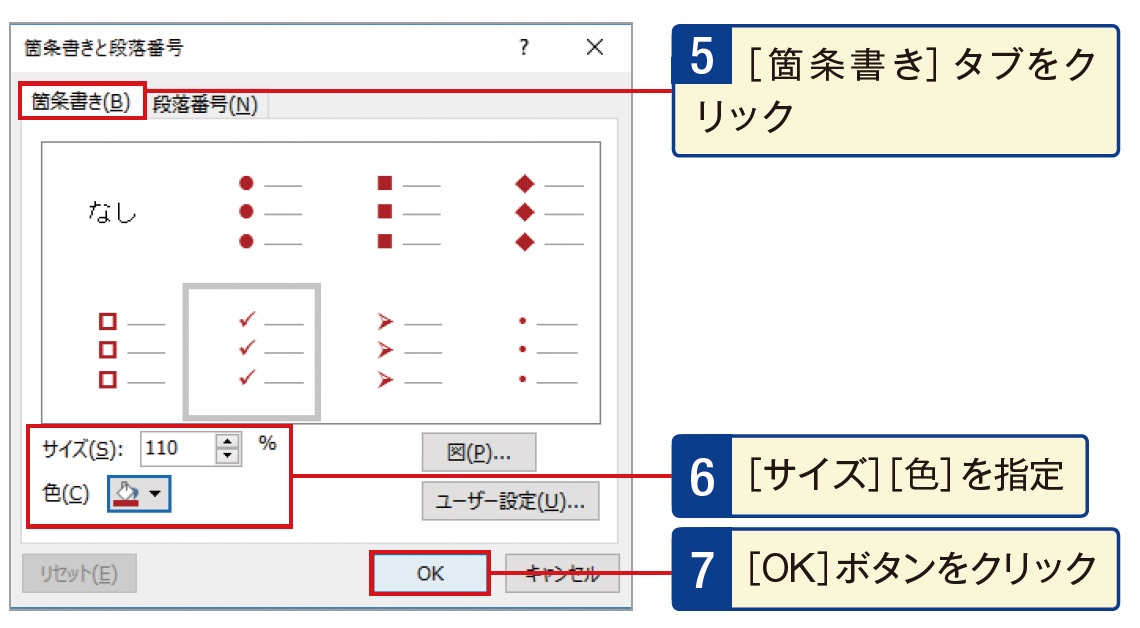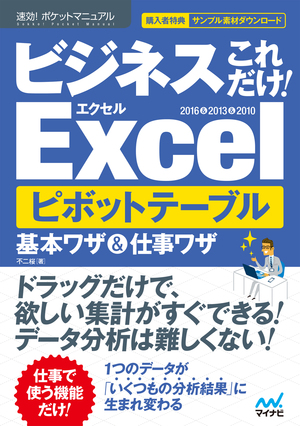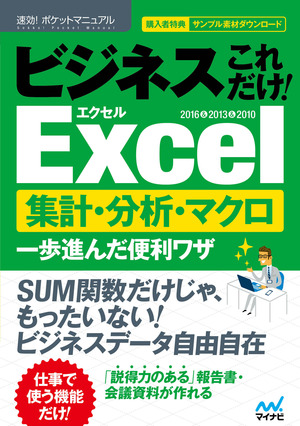2019.01.09
【PowerPoint最初につまずくポイントと解決策①】スライドを魅力的に見せる基本ワザ
PowerPointをあまり触ったことがない方も、何となく使えている方も、まずはこの内容を確認しておきましょう。
PowerPointはできることが多岐に渡るため、知らなかった機能や、この機能はこんなに便利だったのか!などの発見がきっとあるでしょう。
今回は『速効!ポケットマニュアル ビジネスこれだけ! Excelデータ分析・資料作成 &PowerPoint 2016&2013&2010』からグラフ作成方法とレイアウト設定についてご紹介いたします。
1プレースホルダー内をクリックして選択
2[ホーム]タブの[中央揃え]をクリック
3文字列が中央揃えに変更された また文字が等間隔で配置される「均等振り分け」や最終行以外両端を合わせる[両端揃え]というレイアウトもあります。 コツ② 箇条書きの階層はグループごとに揃える
1 2~6行目をドラッグ
2 [ホーム]タブを選択 3[インデントを増やす]をクリック
4段落レベルが1つ下がった 段落レベルをもとに戻すには[ホーム]タブにある[インデントを減らす]をクリック コツ③ 並んだ小見出しやその内容の開始位置はそれぞれ合わせる
1 位置を揃えたい場所でTabキーを押し、タブを挿入。 2[表示]タブを選択
3[ルーラー]にチェックを付ける
4調整したい行をすべて選択
5ルーラーの任意の位置をクリックしてタブ位置を決める 6[左揃えタブ]が挿入される
7叔父がタブ位置に揃う
2[ホーム]タブを選択
3[箇条書きの右側にある下矢印をクリック
4[箇条書きと段落番号]を選択 5[箇条書き]タブをクリック
6[サイズ][色]を指定
7[OK] ボタンをクリック 8行頭文字尾サイズと色が変更された
視覚的に伝わりにくい文章というのは使いすぎている、繋がりは見えにくいという点が多いと思います。ご紹介させていただいたテクニックは文字の位置をそろえること、見出しを強調し、本文をまとめることに役立つテクニックです。
『速効!ポケットマニュアル ビジネスこれだけ! Excelデータ分析・資料作成 &PowerPoint 2016&2013&2010』ではほかにも文ごとの並べ方や図形の見やすい使い方など様々なテクニックを消化しております。
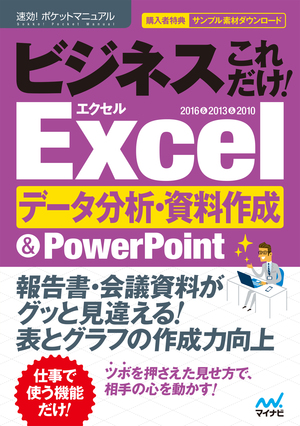
よろしくお願いいたします。
基本 見やすい資料への3つのコツ
コツ① タイトルは中央揃え 長文は両端揃え
1プレースホルダー内をクリックして選択
2[ホーム]タブの[中央揃え]をクリック
3文字列が中央揃えに変更された また文字が等間隔で配置される「均等振り分け」や最終行以外両端を合わせる[両端揃え]というレイアウトもあります。 コツ② 箇条書きの階層はグループごとに揃える
1 2~6行目をドラッグ
2 [ホーム]タブを選択 3[インデントを増やす]をクリック
4段落レベルが1つ下がった 段落レベルをもとに戻すには[ホーム]タブにある[インデントを減らす]をクリック コツ③ 並んだ小見出しやその内容の開始位置はそれぞれ合わせる
1 位置を揃えたい場所でTabキーを押し、タブを挿入。 2[表示]タブを選択
3[ルーラー]にチェックを付ける
4調整したい行をすべて選択
5ルーラーの任意の位置をクリックしてタブ位置を決める 6[左揃えタブ]が挿入される
7叔父がタブ位置に揃う
応用 行頭文字のサイズや色だけ変更する
1行をドラックして選択2[ホーム]タブを選択
3[箇条書きの右側にある下矢印をクリック
4[箇条書きと段落番号]を選択 5[箇条書き]タブをクリック
6[サイズ][色]を指定
7[OK] ボタンをクリック 8行頭文字尾サイズと色が変更された
視覚的に伝わりにくい文章というのは使いすぎている、繋がりは見えにくいという点が多いと思います。ご紹介させていただいたテクニックは文字の位置をそろえること、見出しを強調し、本文をまとめることに役立つテクニックです。
『速効!ポケットマニュアル ビジネスこれだけ! Excelデータ分析・資料作成 &PowerPoint 2016&2013&2010』ではほかにも文ごとの並べ方や図形の見やすい使い方など様々なテクニックを消化しております。
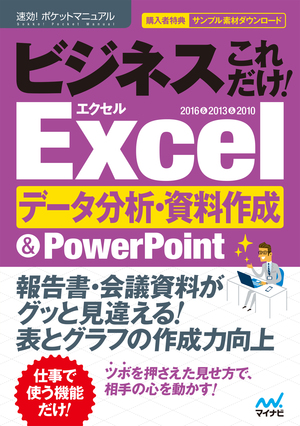
よろしくお願いいたします。