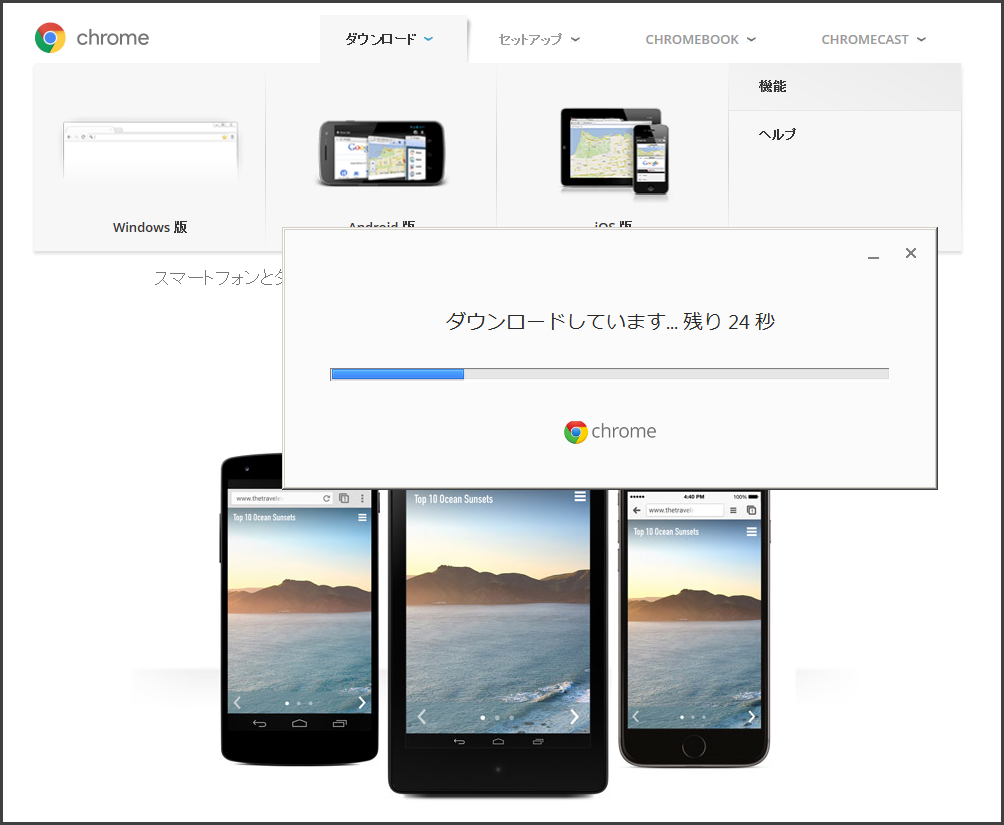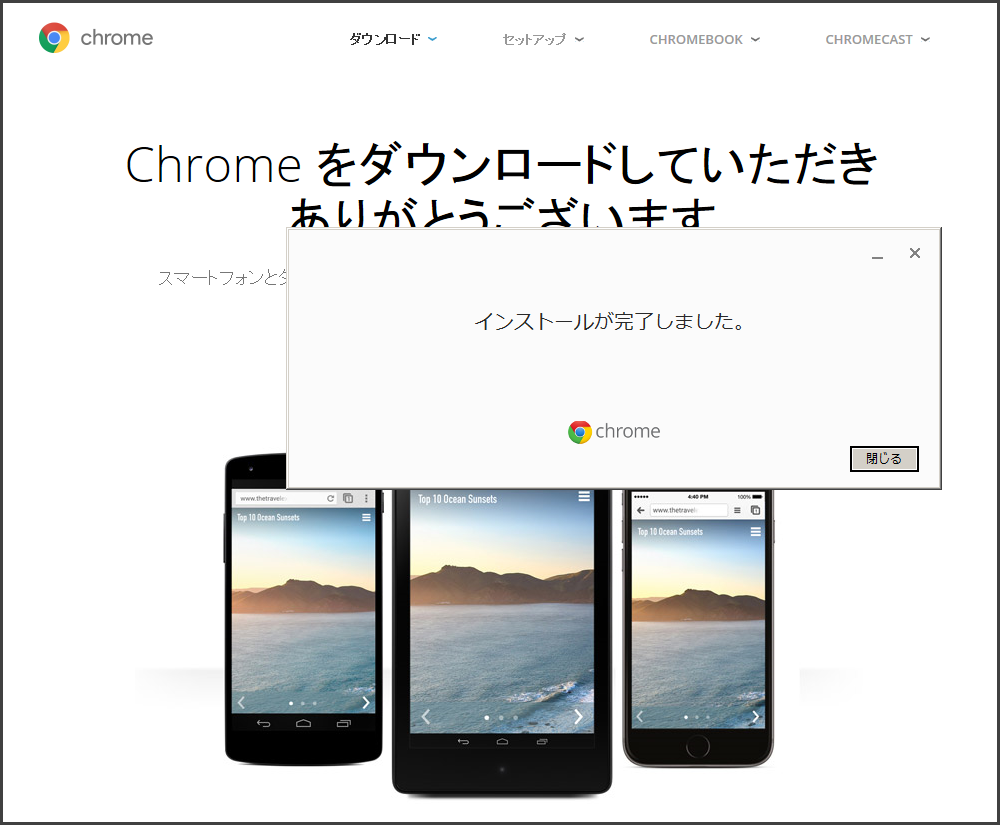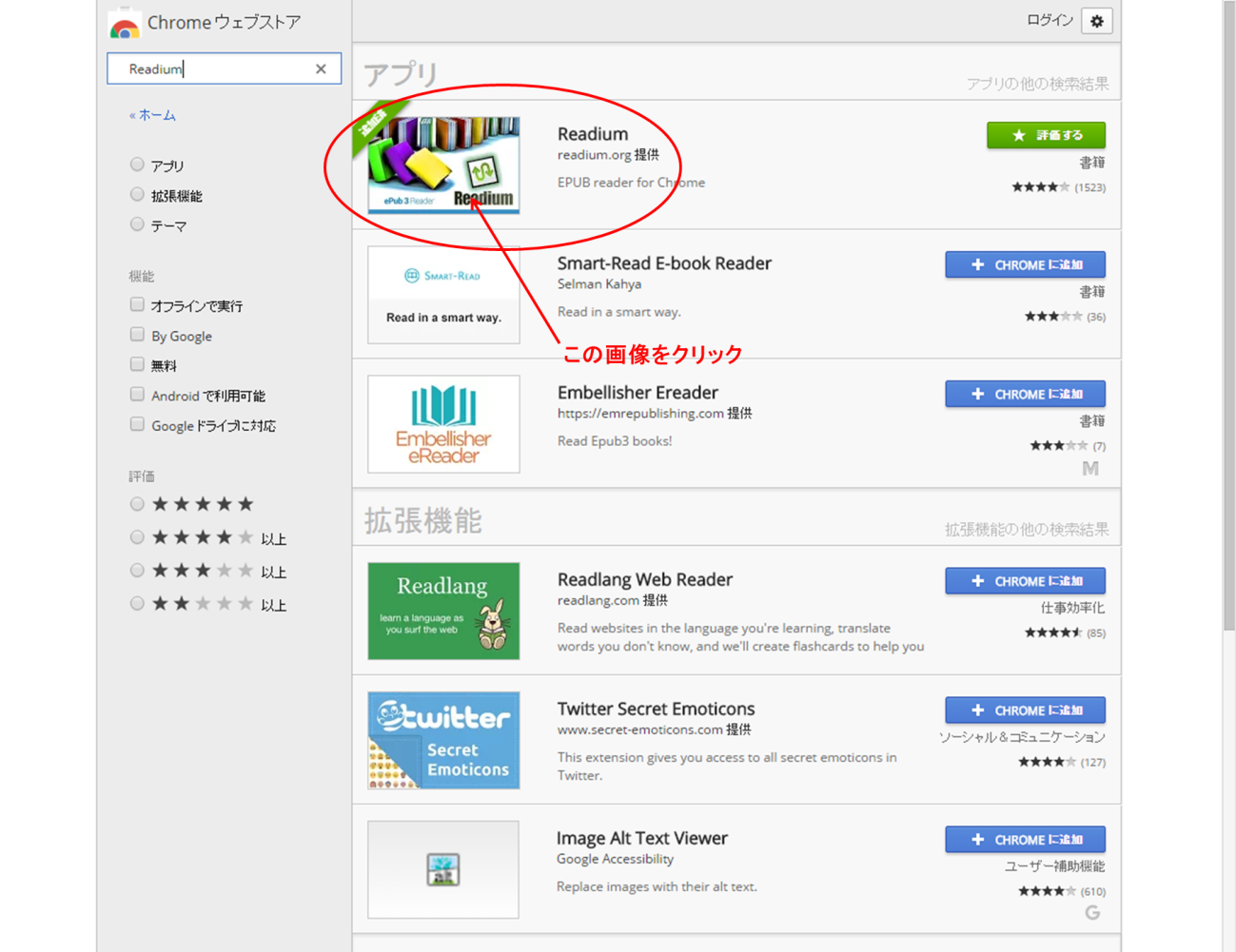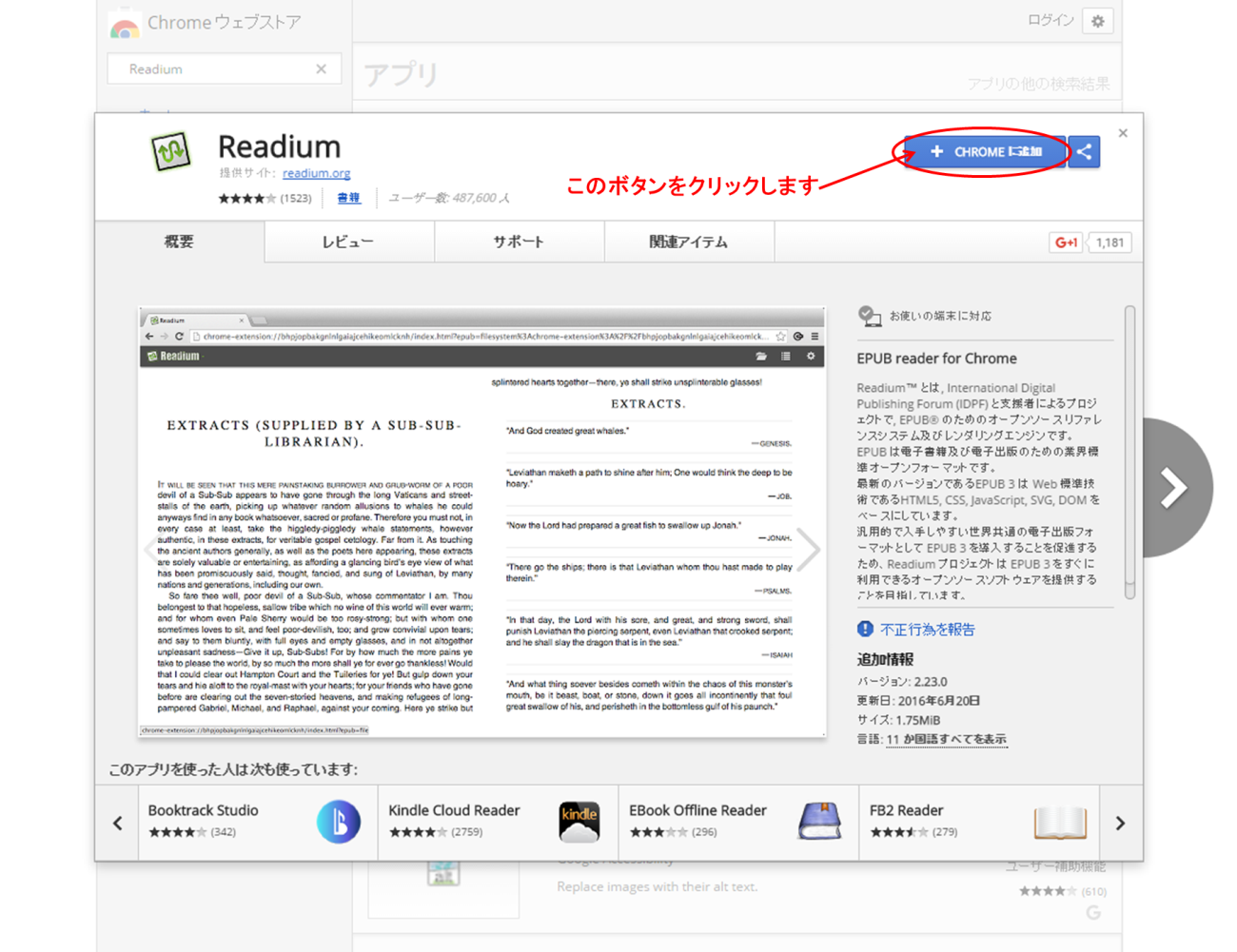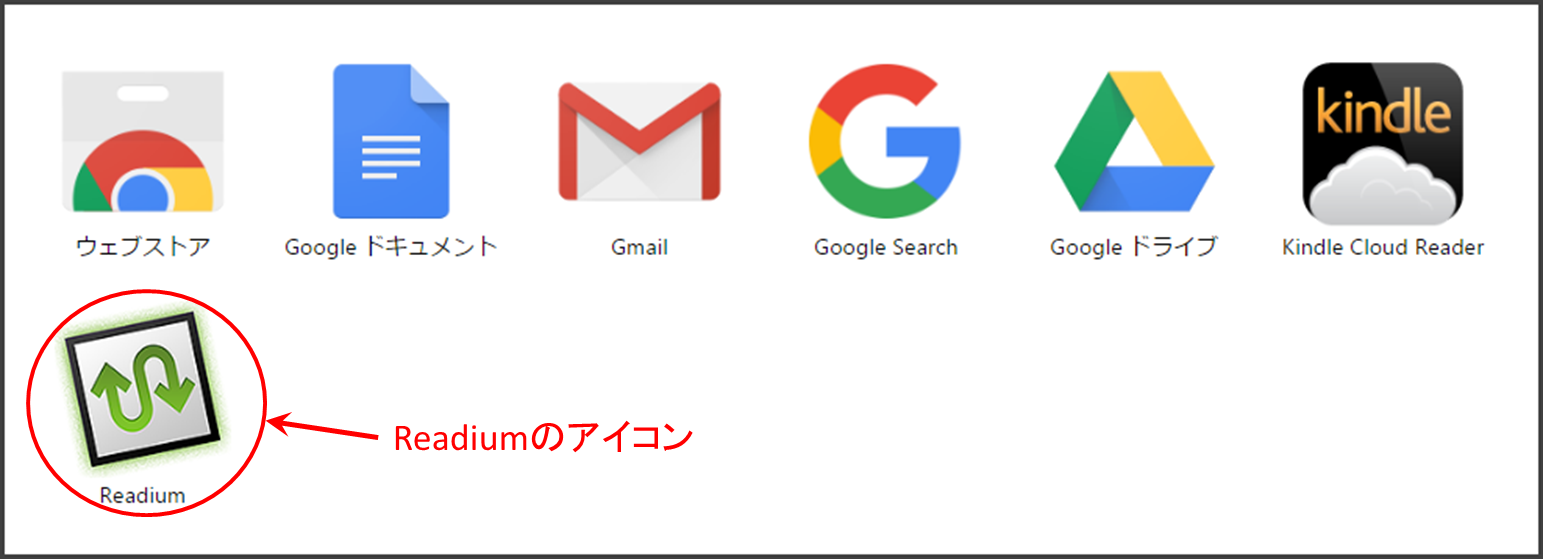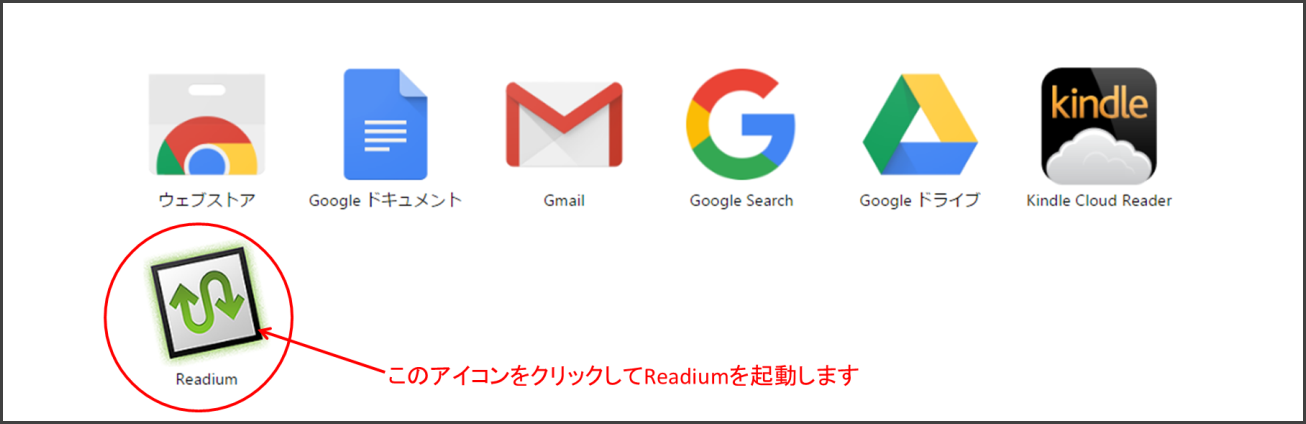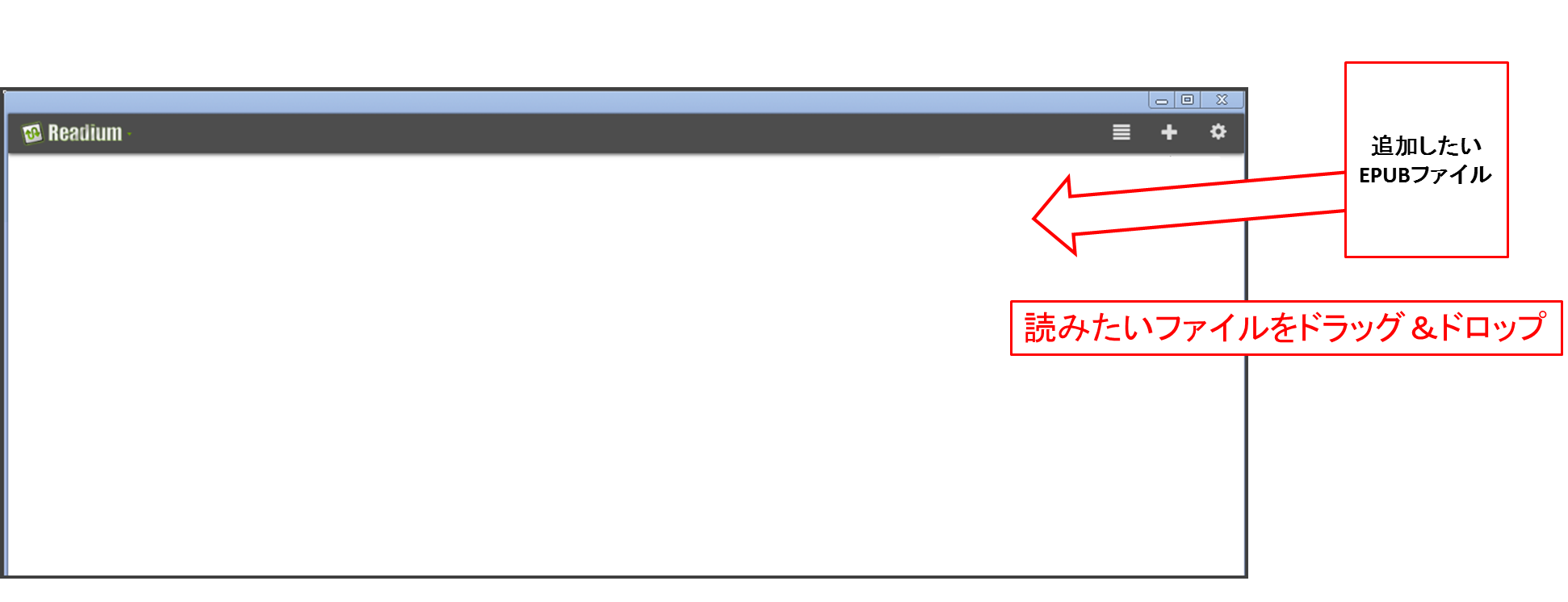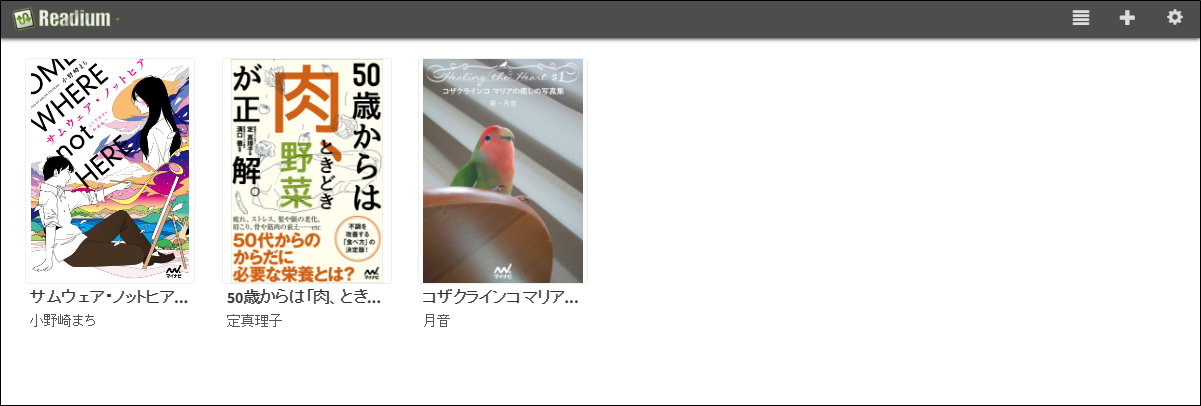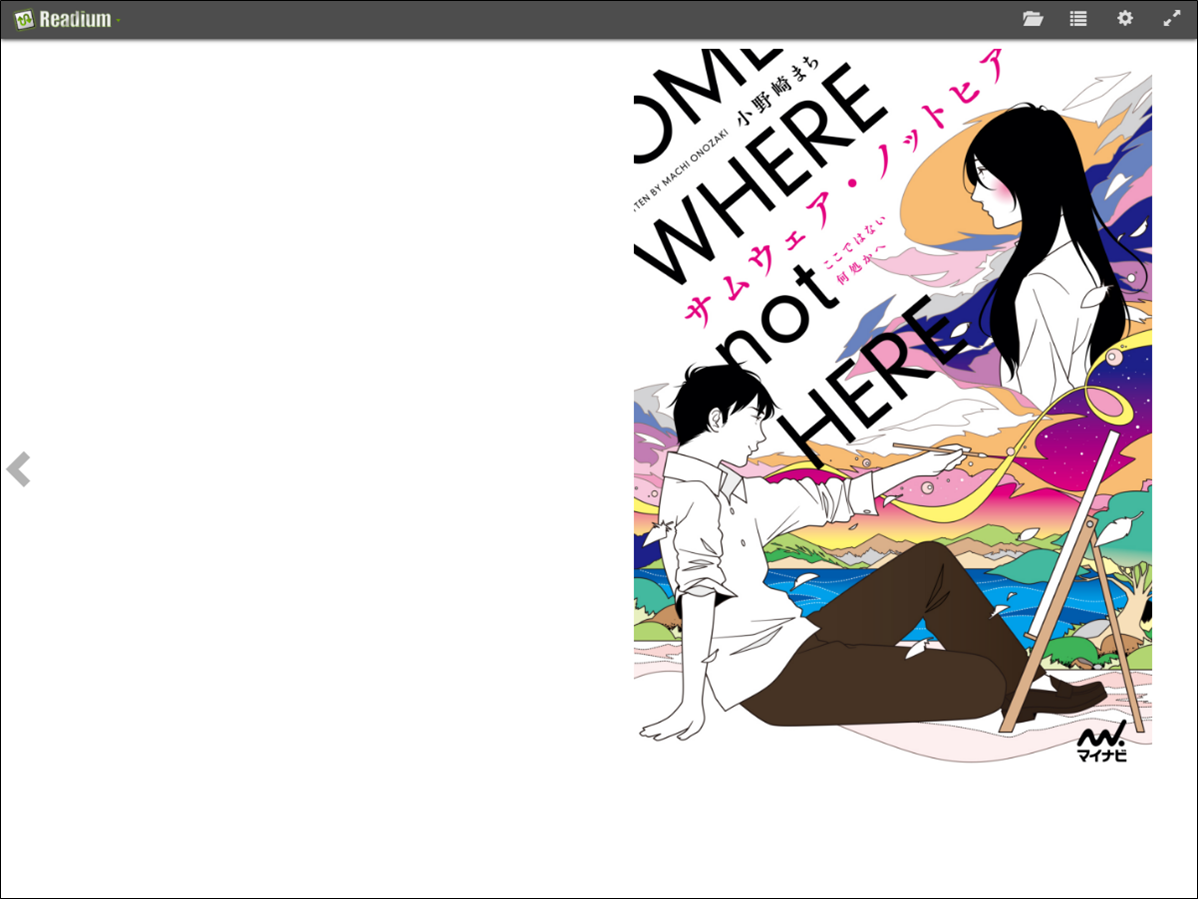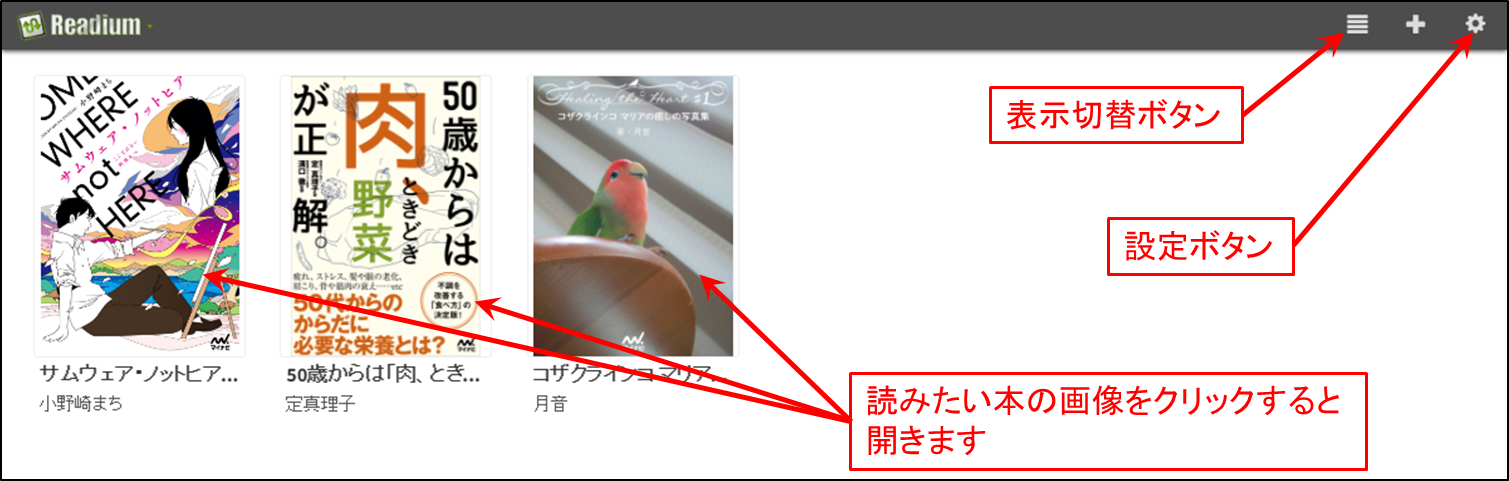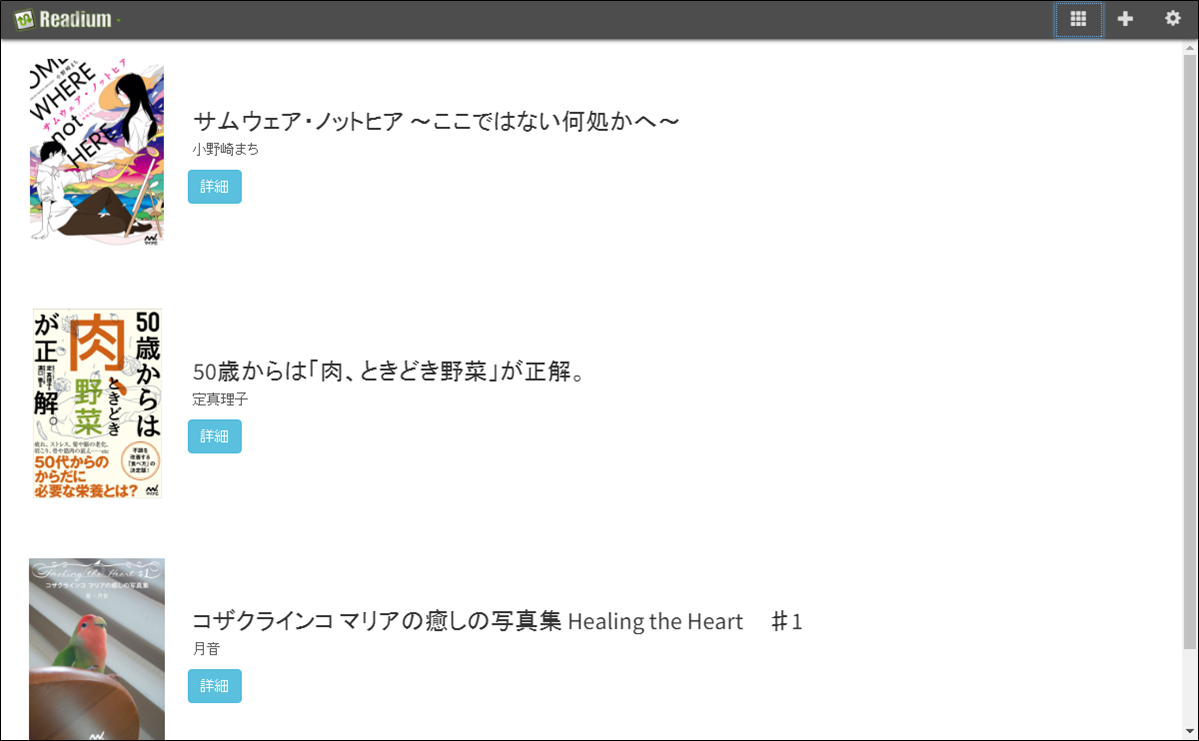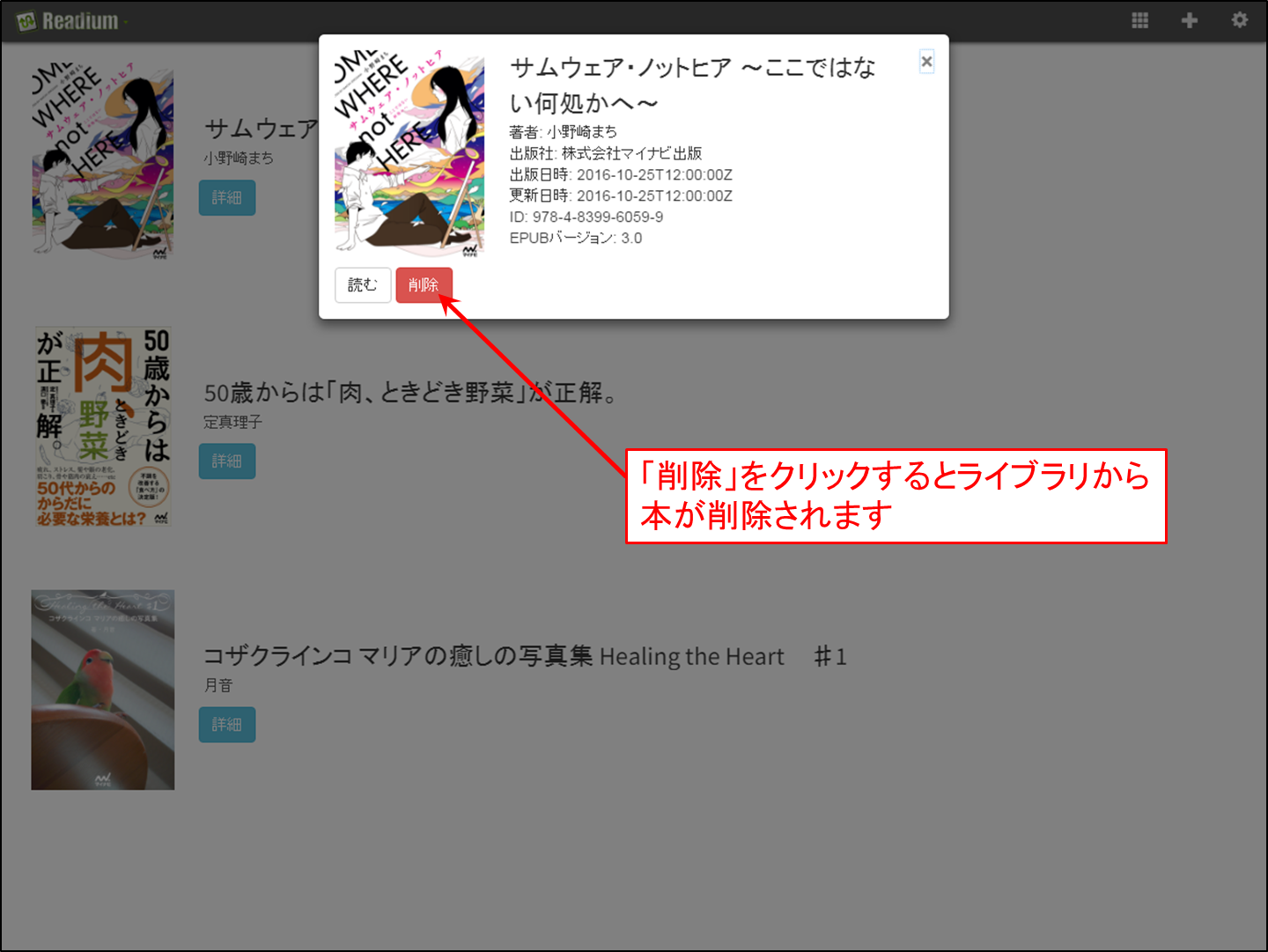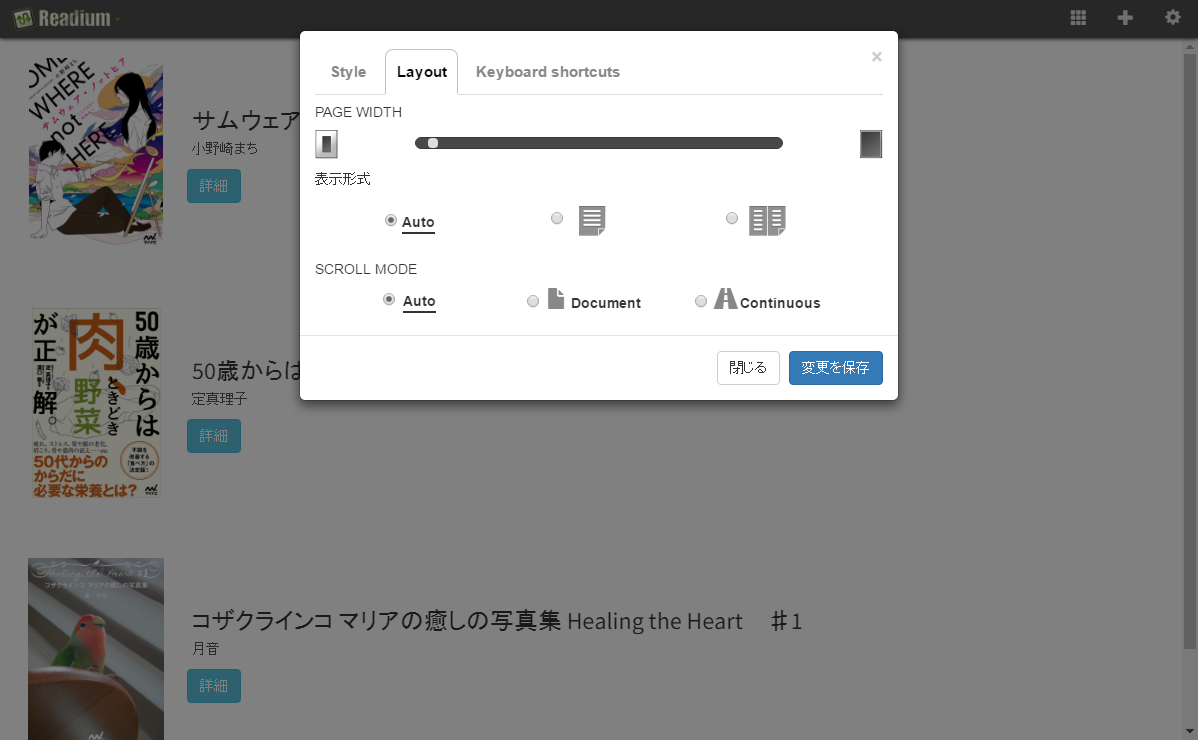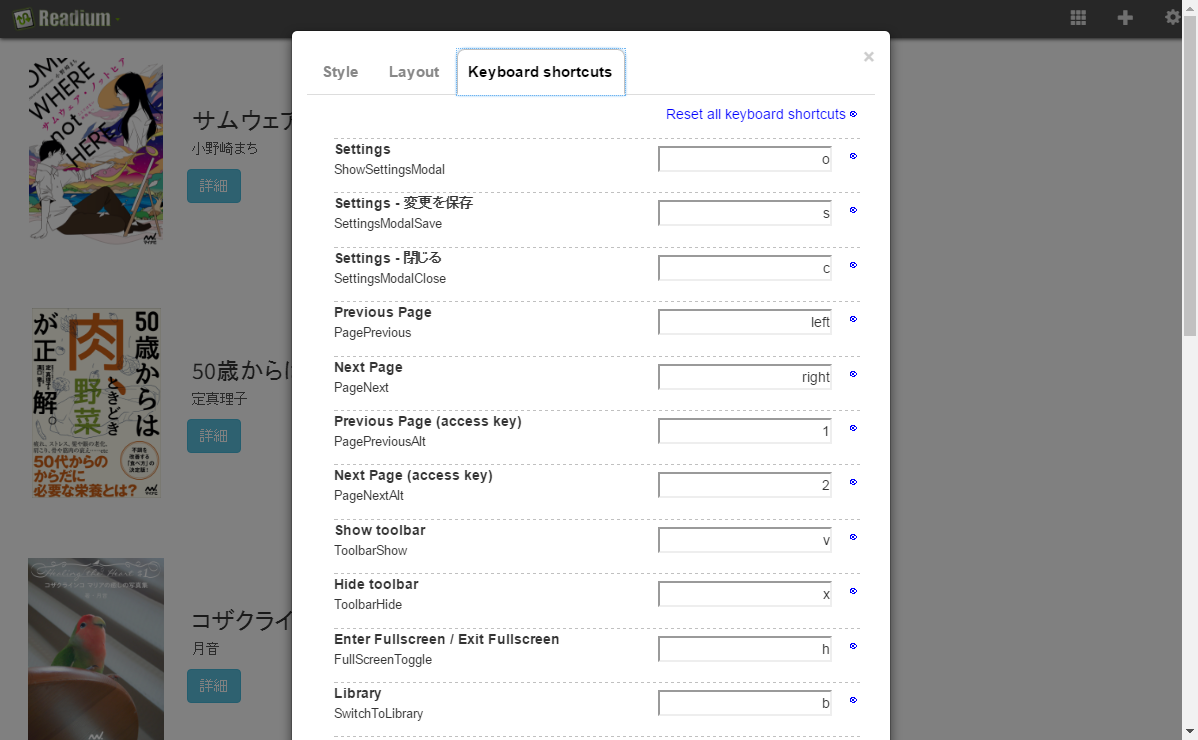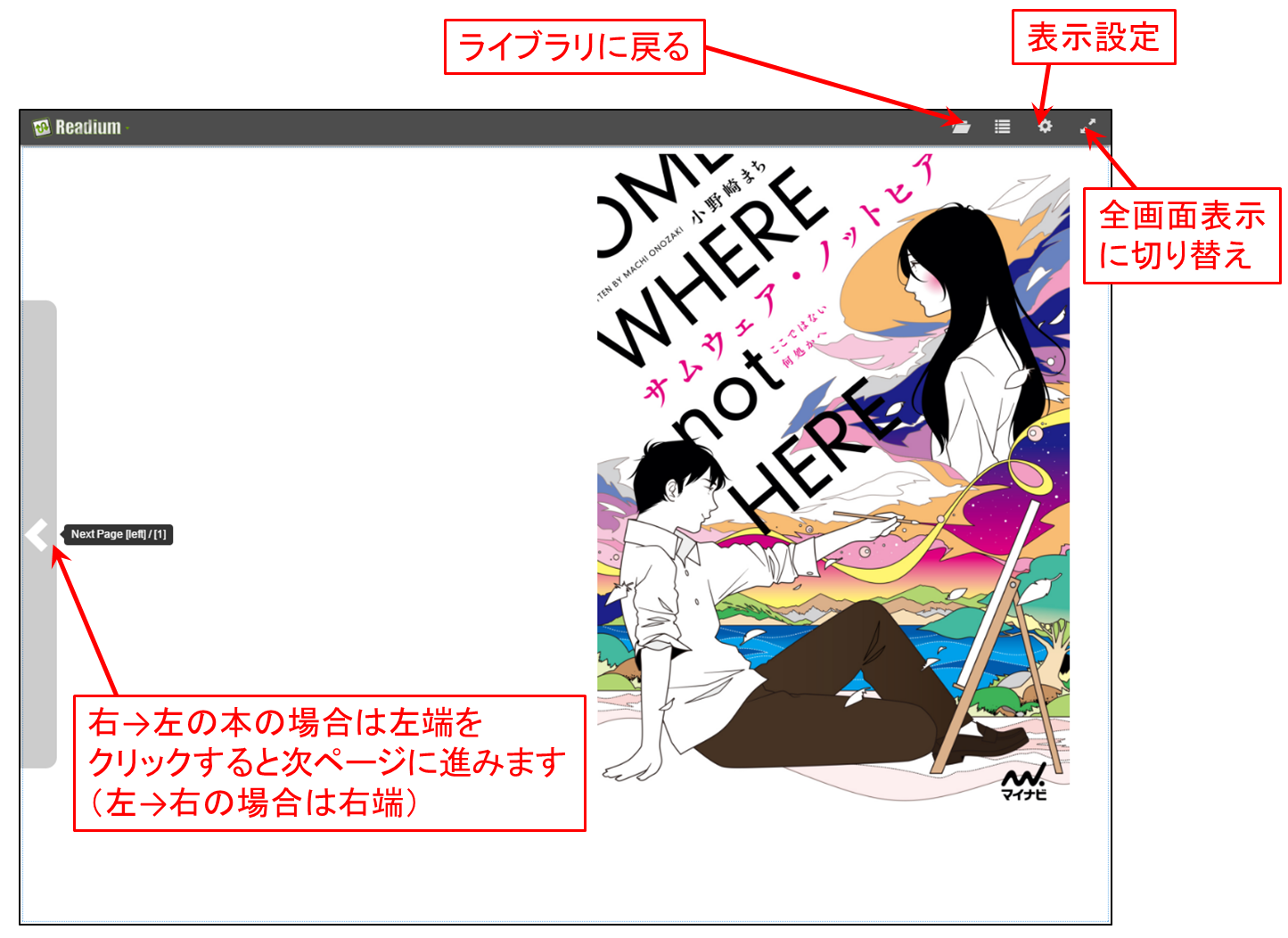「Readium」詳細な使い方
Webブラウザ「Google Chrome」のインストール
※既に「Chrome」をインストールされている方は、この手順は不要ですので
「ChromeにReadiumを追加する」の手順に進んでください。
<インストール手順>
①ダウンロードページにアクセスします。
https://www.google.co.jp/chrome/browser/desktop/index.html
②「Chromeをダウンロード」ボタンをクリックしすると、利用規約が表示されますので、内容を確認後、「同意してインストール」ボタンをクリックしてください。
※「Google Chromeを既定のブラウザとして設定する」のチェックボックスにチェックが入っているので、Chromeを通常使用するブラウザに指定しない場合はチェックを外してください。
③インストールが完了すると、デスクトップにショートカットアイコンが表示されます。このアイコンをダブルクリックしてChromeを起動し、「ChromeにReadiumを追加する」の手順に進んでください。
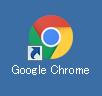
※アイコンが表示されない場合は、「スタート」→「すべてのプログラム」等から「Chrome」を探して起動してください。
※お使いのPCによっては、インストール完了後、アイコンをクリックしなくても自動的に起動する場合があります。
ChromeにReadiumを追加する
<追加手順>
①下記URLからChromeウェブストアにアクセスし、「Readium」をクリックしてください。
https://chrome.google.com/webstore/search/readium?utm_source=chrome-ntp-icon&_category=apps
②「Readium」の商品画面が表示されるので、右上にある「+CHROMEに追加」ボタンをクリックして、ChromeにReadiumを追加します。
③「+CHROMEに追加」ボタンを押すと追加するかどうかきかれるので、「アプリを追加」を選択します。
④メニューバーの左端にある「アプリ」アイコンをクリックし、アプリの一覧画面を表示してください。
※アプリの一覧画面に「Readium」のアイコンがあれば、インストール完了です。
ReadiumでEPUBファイルを閲覧する
<閲覧手順>
①アイコンをクリックして、Readiumを起動します。
②読みたいEPUBファイルをReadiumの画面(ライブラリ)にドラッグ&ドロップし、本を登録します。
(画面の右上にある「+」ボタン→ファイル選択で登録することもできます)
③登録したEPUBファイルの表紙画像がReadiumのライブラリに追加されます。読みたい本の表紙画像をクリックすると、EPUBファイルが開き、閲覧することができます。
※ドラッグ&ドロップしたファイルがライブラリに登録されます。
※読みたい本の画像をクリックすると本が開きます。
【補足】Readiumの操作方法
①ライブラリ画面
※表示切替ボタンを押すとライブラリの表示形式が切り替わります。
※「詳細」をクリックすると書誌情報が表示されます。本の削除もここから行います。
※設定ボタンで表示設定が行えます。「Style」は文字サイズや背景色の設定ができます。
※「Layout」では表示幅、表示形式(単ページor見開き)、ページめくり(Document(左右)or Continuous(縦スクロール))が設定できます。「Auto」にすると、Readium側が各本に応じて自動的に形式を選択します。
※「keybord shortcuts」では、キーボードで操作する際のショートカットキー設定ができます。
②閲覧画面
※画面端をクリックでページを進めたり戻ったりできます。「ライブラリに戻る」ボタンでライブラリ画面に戻ります。
※前のページに戻るときは進行方向と逆側の端をクリック。
※目次表示ボタンを押すと左側に目次が表示されます。