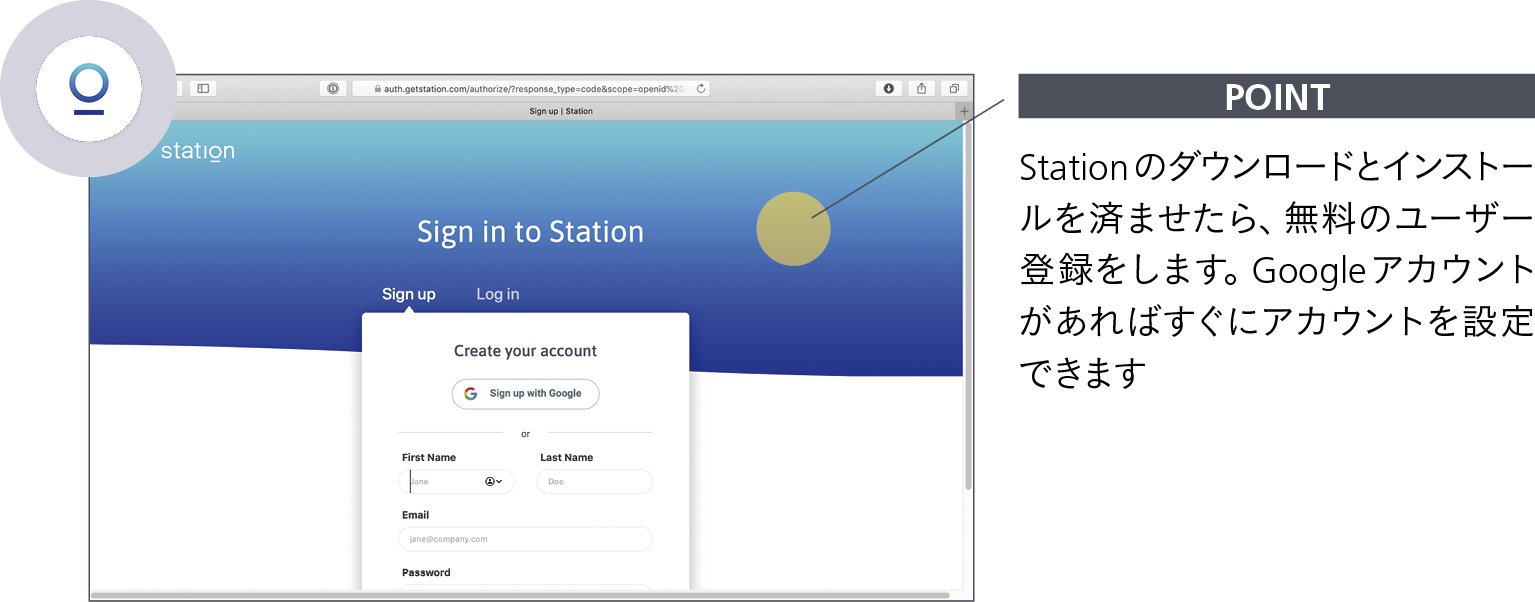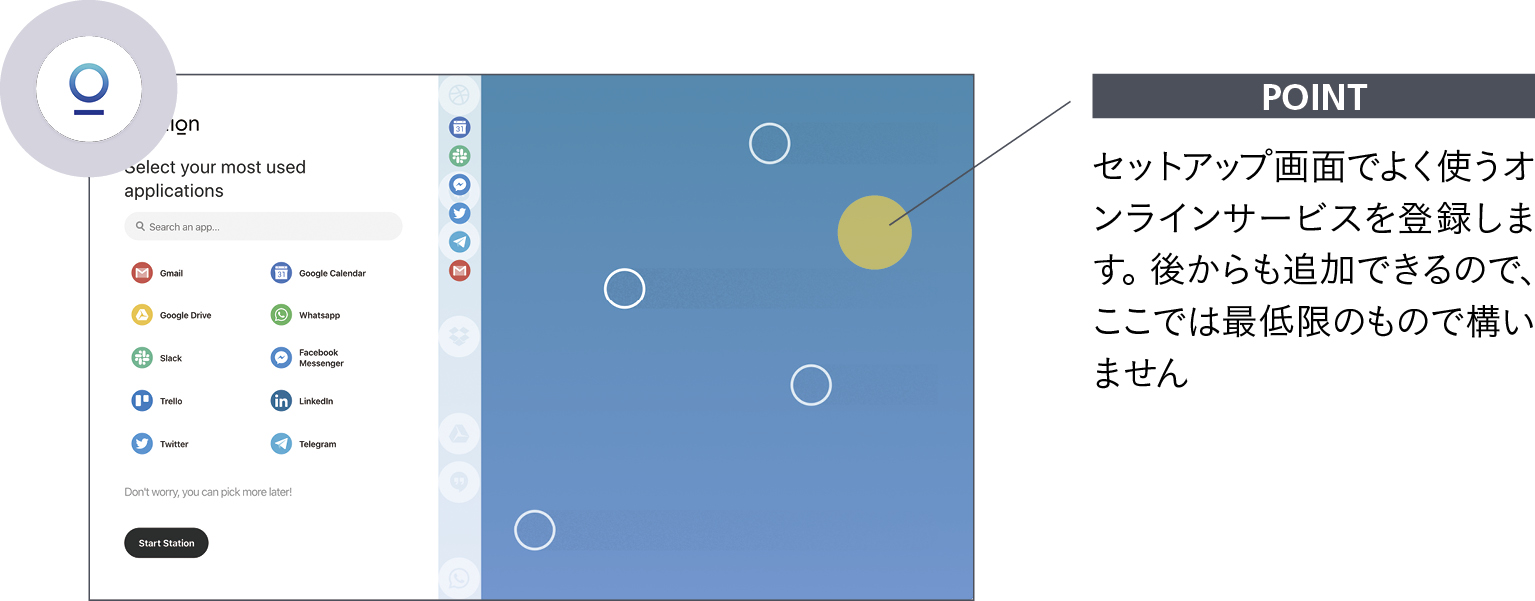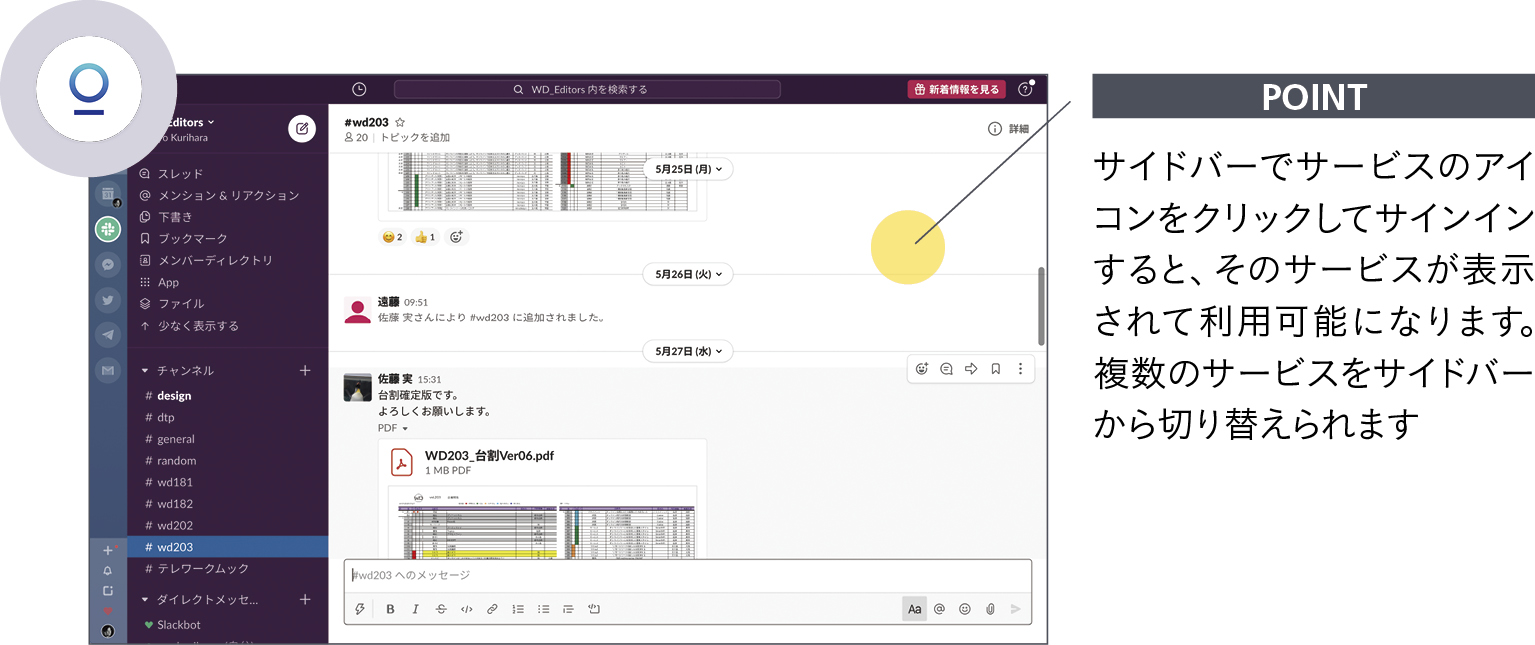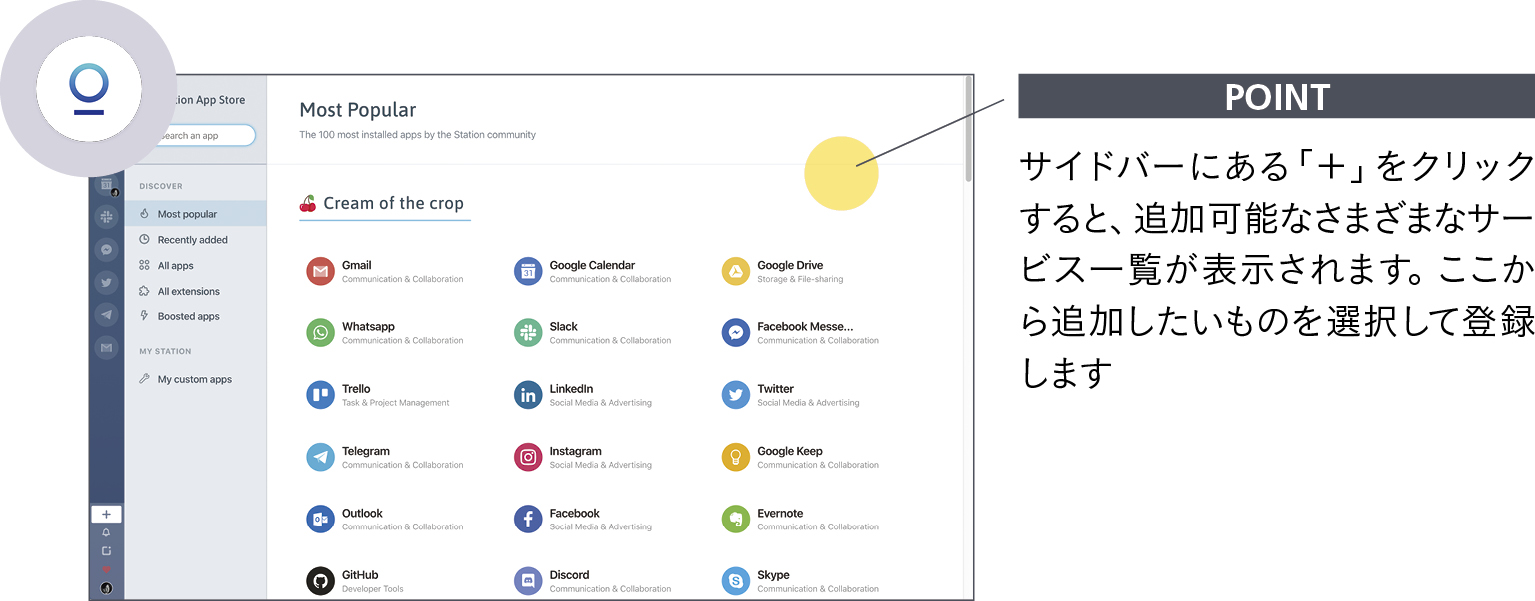“超”高画質なWeb会議をしたい
使用ツール●Zoom
オンラインのWeb会議などでは、ノートパソコンやタブレットに搭載された内蔵カメラの映像を使用するのが一般的です。しかし、モバイルデバイスでは小型化や低消費電力を優先した部品が用いられることが多く、一部モデルを除き画質そのものは高くない傾向にあります。
より高画質な映像でビデオ通話を利用したい場合には、外付けのWebカメラを利用するという方法があります。しかし、それよりもさらに高画質にしたい場合、デジタル一眼カメラやビデオカメラの映像出力を取り込むという選択肢があります。
従来この方法はHDMI映像出力のキャプチャ機器を用意する必要があるなど、一般的なユーザーには手軽な手段とは言えませんでした。しかし、近年になってコンピュータを直結して映像を取り込めるカメラも登場してきました。また、リモートワークにおけるビデオ会議の需要急増に合わせて、カメラメーカー各社もファームウェアのアップデートによってこの機能に対応するケースが増えてきています。
こうした状況で、SNSを中心ににわかに注目を集めているのが高級ミラーレスカメラの「SIGMA fp」です(以下fp)。そこで、実際にこのfpをWebカメラとして利用できるか試してみることにしました。fpとの接続自体はとても簡単で、撮影を動画撮影のCINEモードに切り替えて、付属のUSBケーブルでコンピュータと接続するだけです。あとは設定を「ビデオクラス(UVC)」にすれば、Zoomなど多くのオンラインビデオ会議ツールから外部カメラとして認識されます。ピント合わせなど最低限のカメラ操作の知識は要りますが、さまざまなレンズに交換するなどして通常のWeb会議では得られない映像効果を実現できます。


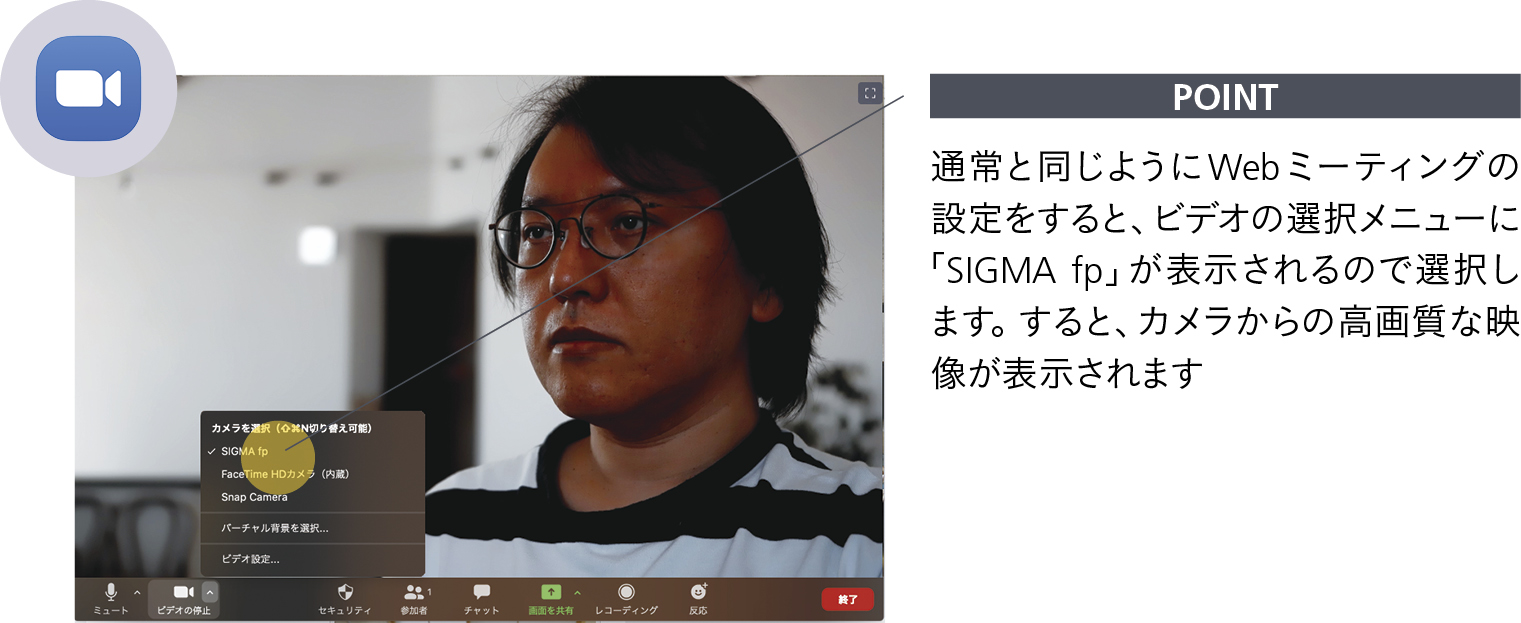

Web会議の音質をもっとクリアにしたい
使用ツール●Zoom:https://zoom.us
最近はAppleのAirPodsなど、ワイヤレスタイプのイヤフォンが普及しています。しかし、Web会議に使ってみるとオーディオを聴く場合と異なり、相手の声が明瞭に聞こえない問題が生じることがあります。
これは、ワイヤレスで使用するBluetoothのオーディオプロファイルの仕様が関係しています。Web会議では自動的にヘッドセット向けのHFPが選択されてしまうことがあるので、その場合、Zoomのオーディオ設定などでマイク入力をイヤフォン以外に選択します。すると、音楽用のA2DPプロファイルで利用でき、オーディオ用のコーデックであるAACで相手の音声をクリアに聞くことができます。


ハンズフリーでビデオ通話したい
使用ツール●Amazon Alexa:https://www.amazon.co.jp/meet-alexa/b?node=5485773051
オンラインビデオ通話というと、PCスキルが求められるイメージがあります。一方で、業務用のテレビ会議システムは専用デバイスのため導入にコストが掛かる傾向があります。
より手軽にビデオ通話を実現したいのであれば、スクリーン付きのスマートスピーカーを利用する方法があります。特にAmazon Echo Showシリーズは「Alexa」スキルで簡単にビデオ通話を開始できます。複数台を用意しておけば、室内の各場所に設置して家族同士で伝言や呼びかけをしたり、外出先から自宅の様子を確認できます。また、遠隔地に住む友人や家族とのコミュニケーションなどにも活用できます。
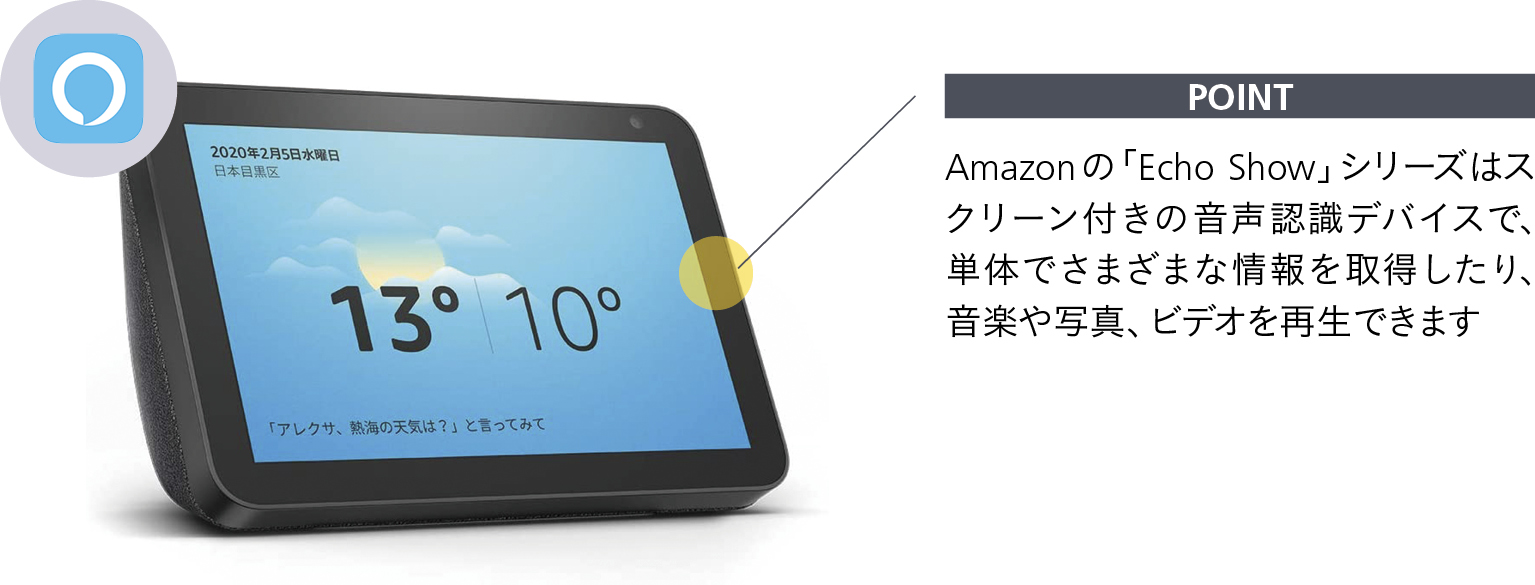
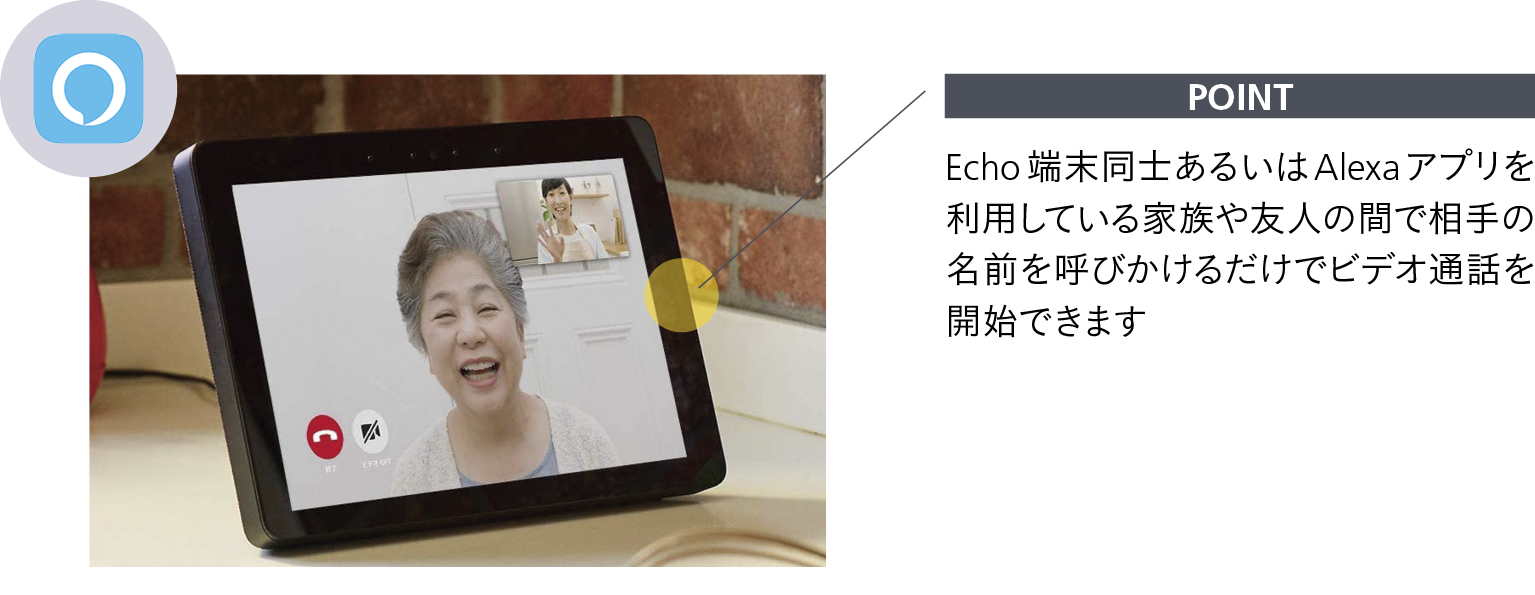
Teamsをショートカットで効率化したい
使用ツール●Microsoft Teams
Microsoft Teamsは企業内のコラボレーションツールとして広く用いられています。しかし、使い込んでいくうちにチームやチャンネルの数が増えて、投稿数や未読も増えてしまうことも…。
その場合、検索オプションで「/(スラッシュ)」を使うと、目的のチームやチャンネルにすぐ移動したり、すべての@メンションを表示する操作が素早く行えます。
また、チャットやビデオ通話などでもショートカットキーで、よく使う機能を素早く呼び出して作業を効率化できます。特に用いられることの多い人気のショートカットを表にまとめたので、Teamsを使っているユーザーは覚えておくとよいでしょう。
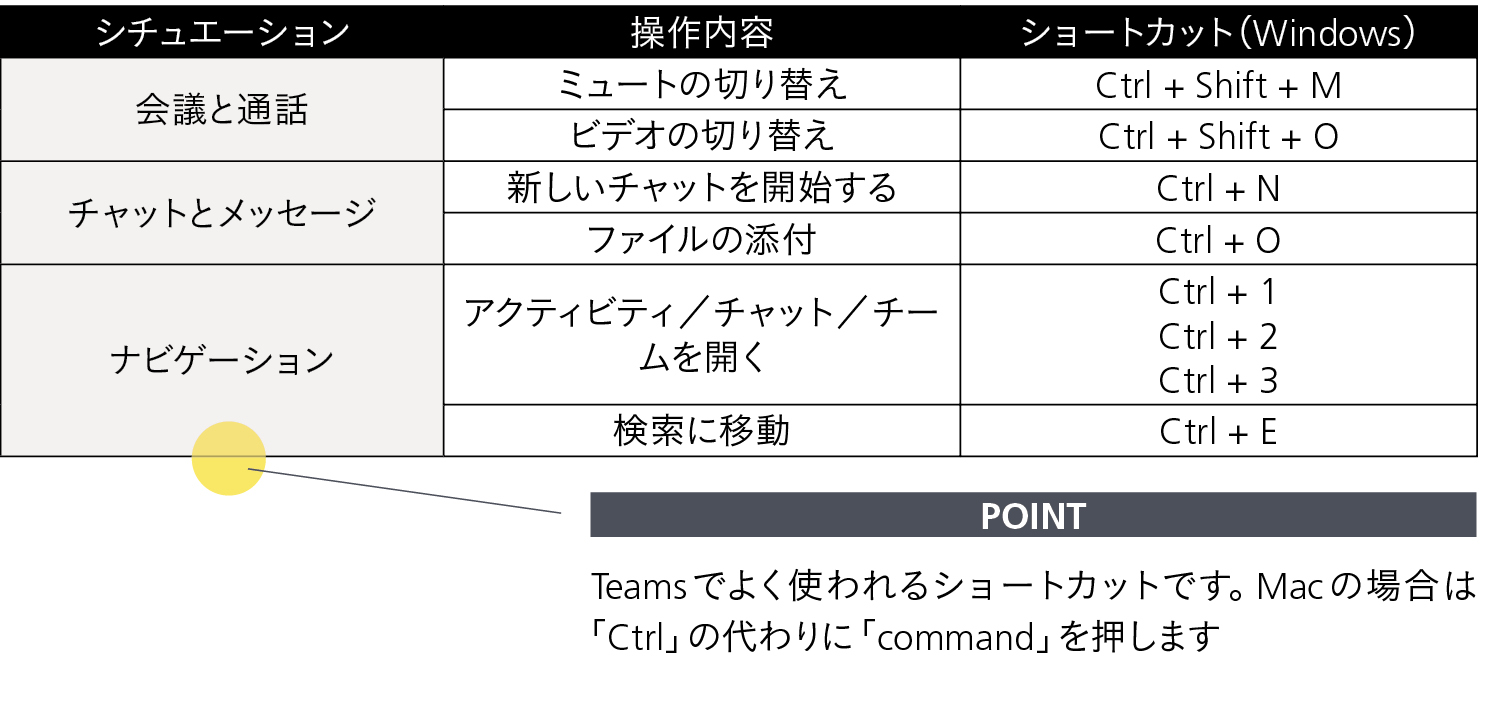
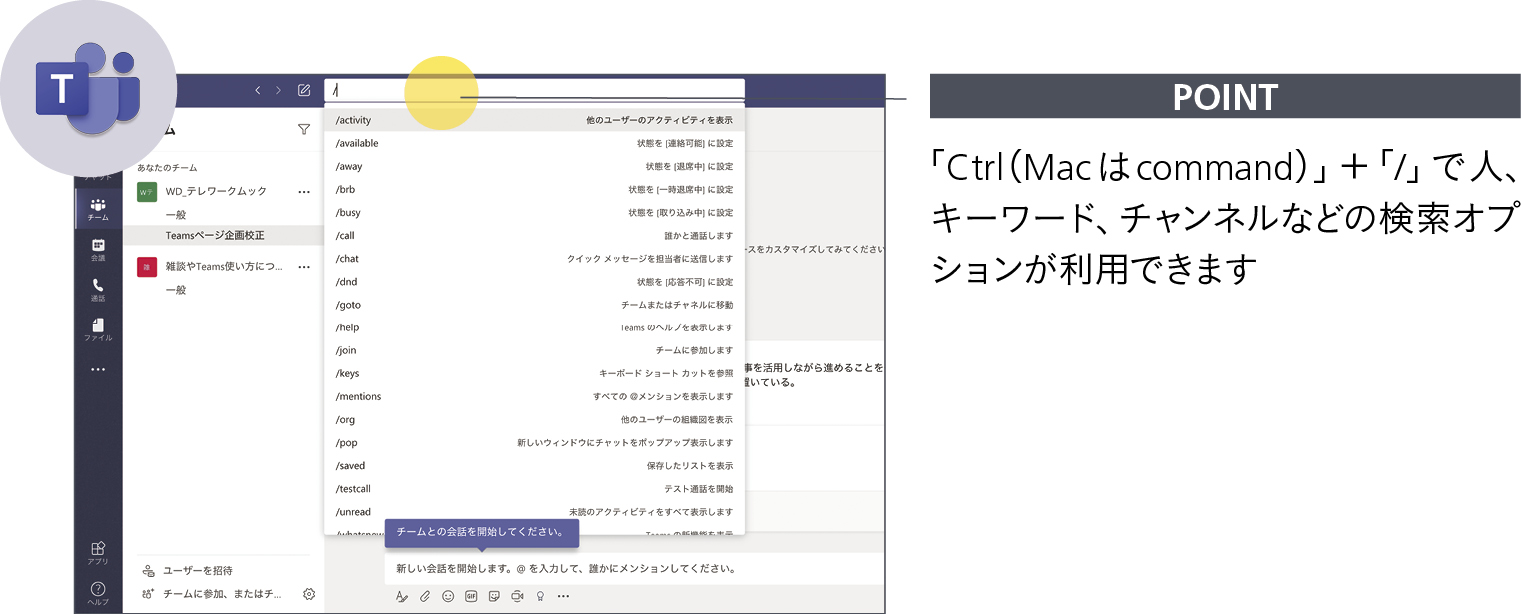
Slackのストレージを消費したくない
使用ツール●Slack:https://slack.com/Dropbox:https://www.dropbox.com
大容量のファイルを送受信する場合、ファイル転送サービスを利用することもあるでしょう。しかし、Slackなどのコミュニケーションツールではメッセージにファイルを貼り付けて送信するほうが効率的です。
ところが、Slackにはフリープランではワークスペース全体で5GB、スタンダードプランではメンバー1人につき10GBという制約があります。この容量制限に達すると、ファイルが送信できなくなるため、過去の大きなサイズのファイルを削除しなくてはなりません。
その場合、DropboxやBox、Google DriveやOne Driveといったクラウドストレージと連携させるとSlack側の容量を消費せずに利用し続けられます。

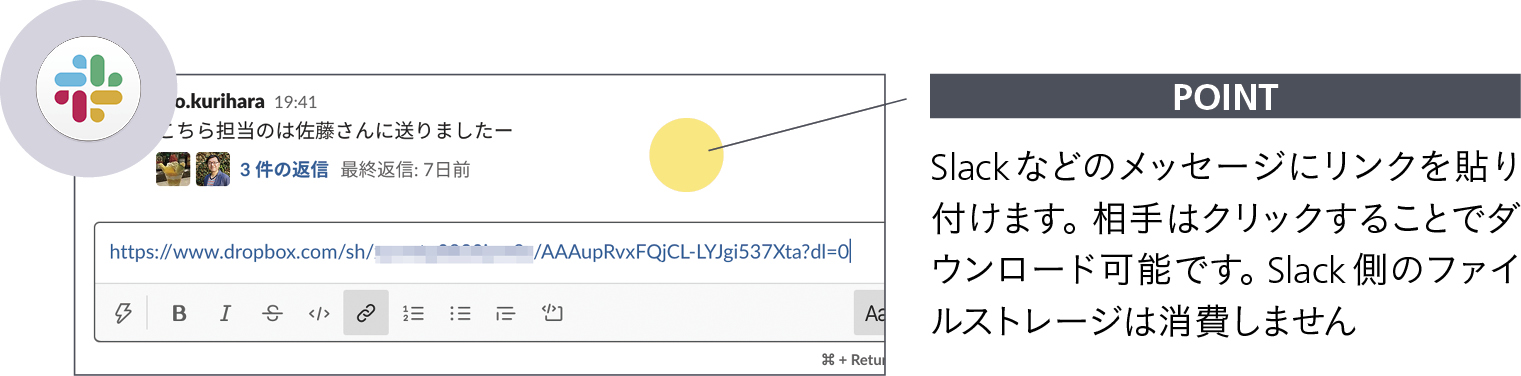
さまざまなオンラインツールをまとめたい!
使用ツール●Station
リモートワークの普及で便利なオンラインツールが多数登場しました。ここではZoom、Microsoft Teams、Slackなど代表的なツールのテクニックを紹介しましたが、ほかにもさまざまなサービスがあり、それらを連携させることで作業効率は飛躍的に上がっていきます。
ところが、多くのサービスを並行して利用していると、現在どのサービスを使っているのかがわかりにくくなったり、相手によってツールを使い分けなければならなくなるなど不都合な面もあります。
その場合、オンラインツールをまとめて一元管理できるソフトを利用することをおすすめします。代表的なものとして「Franz」や「Station」がありますが、ここでは対応サービスの種類が圧倒的に多いStationについて紹介します。ソフトの基本的な使い方自体はいずれもよく似ていて、それぞれMac版、Windows版などがあるので、まずはセットアップしておきましょう。
セットアップしたら、普段使っているオンラインツールを選択して追加し、それぞれのサービスのユーザー名とパスワードを入力してサインインします。登録したオンラインツール群はサイドバーにアイコンで表示されますので、クリックだけでサービスを切り替えられるようになります。それぞれのサービスの使い方は変わりませんので普段どおり利用できます。また、表示の不具合が発生したら、サービスを再読み込みしたりアップデートを確認するなどして最新の状況にしておきましょう。
慣れてきたら「クイックスイッチ」機能によってキーボード操作だけでサービスを瞬時に切り替えて作業を続けることができます。効率化には欠かせないポイントですので覚えておきましょう。