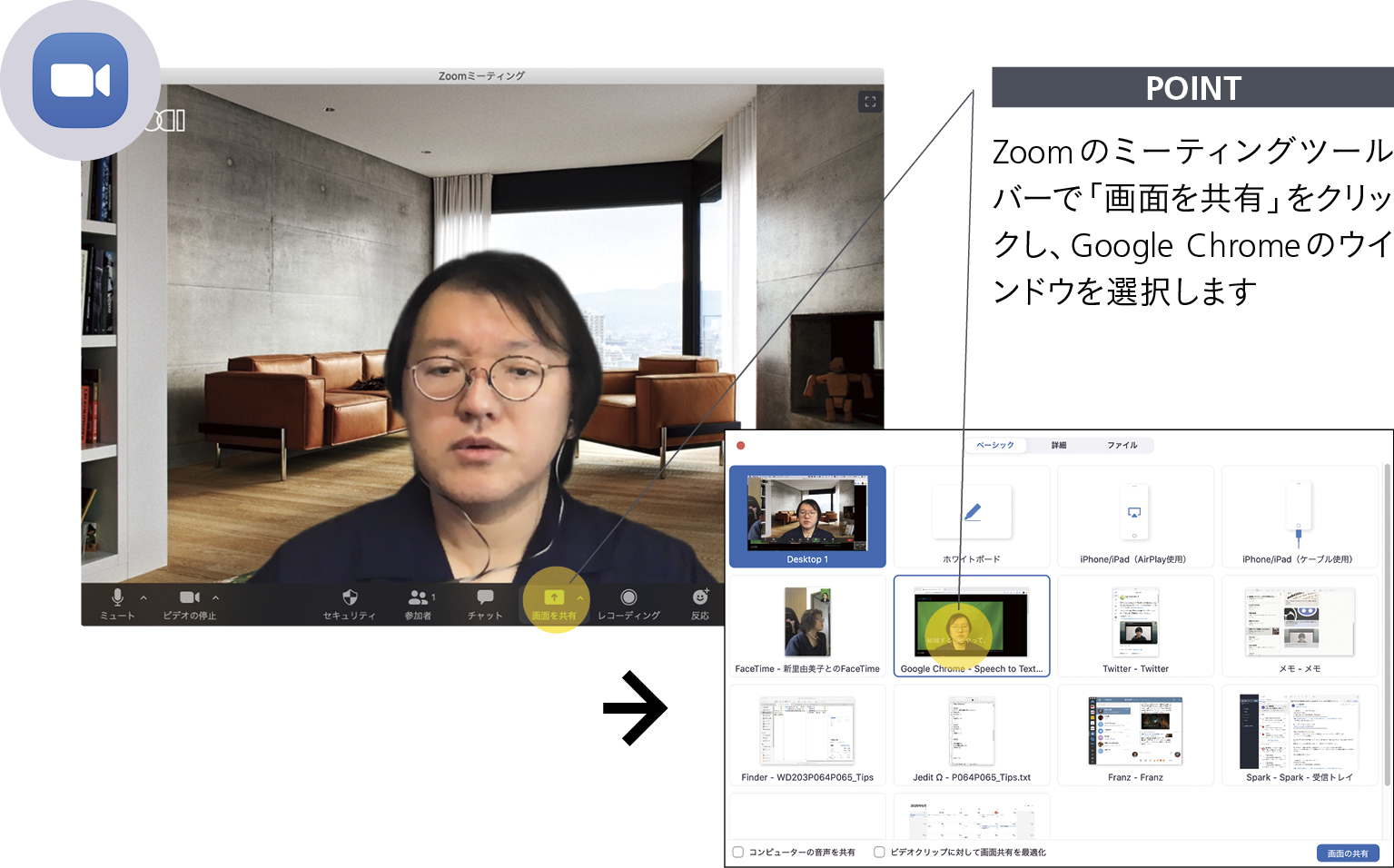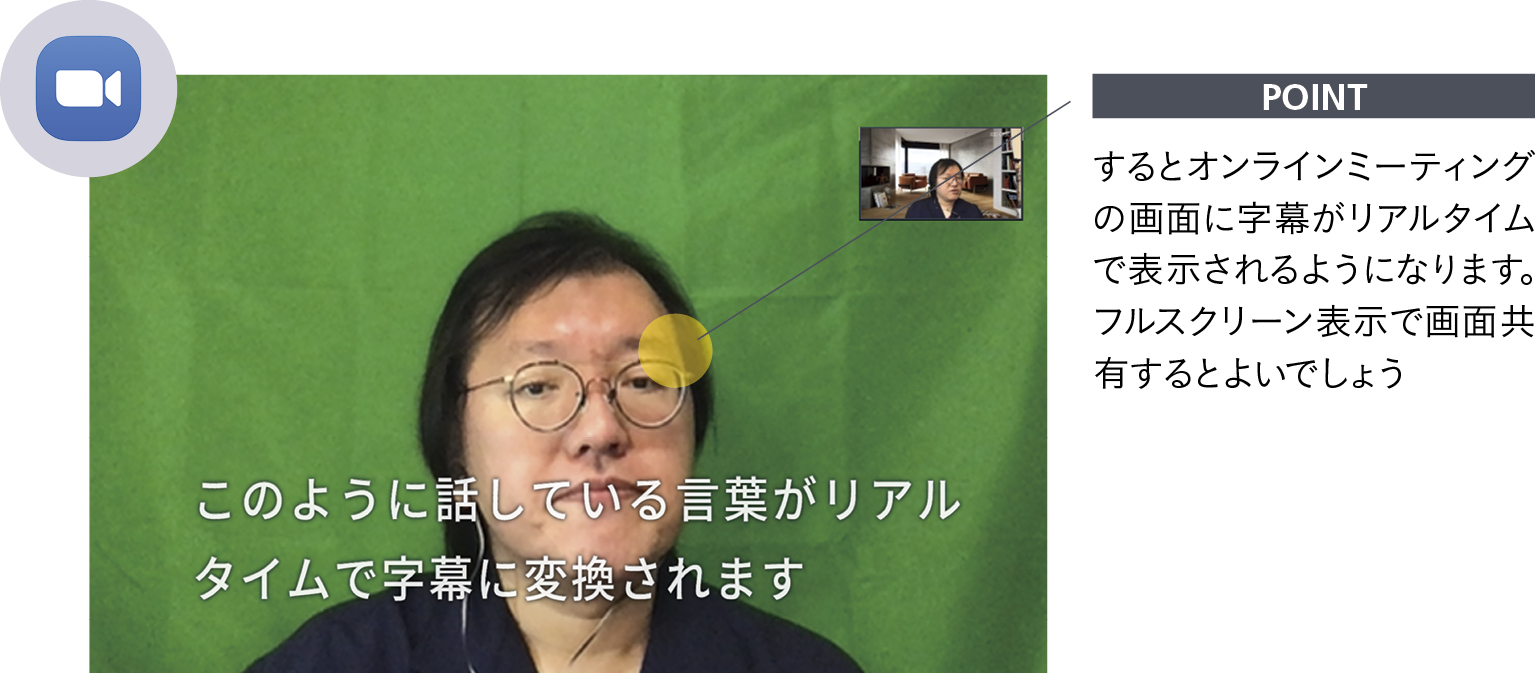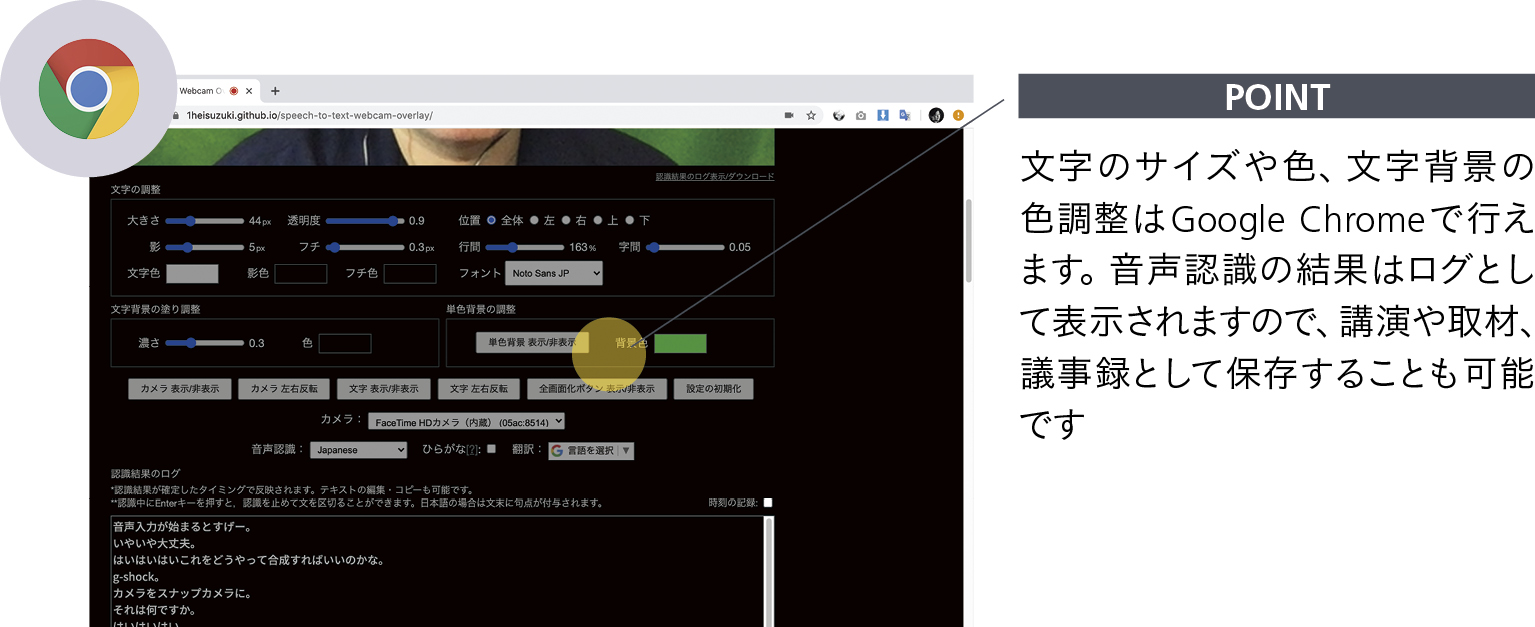バーチャル背景に写真・動画を設定する
使用ツール●Zoom、Microsoft Teams
リモートワークでは、PCやタブレットのWebカメラによるビデオ通話やビデオ会議の機会が増えます。その際に、自宅の雑然とした室内やオフィスの様子が背景に映り込むのはあまり望ましくありません。
オンラインビデオツールの「Zoom」やコミュニケーションツールの「Microsoft Teams」にはビデオに背景効果を追加する機能があり、オリジナルの写真を背景として追加できます。さらに、Zoomでは一部の環境でHD動画(1920×1080ピクセルまでのMP4またはMOV形式)を背景として設定できます。フリー素材配布サイトなどでは、写真はもちろん繰り返し再生されるループ動画(10秒程度がおすすめ)がダウンロード可能なので、TPOに合わせて設定しておくとよいでしょう。なお、Zoomではクロマキー合成用のグリーンバックなしに映像から人物だけを抜き出す「バーチャル背景」機能があります。ただし、画像処理に負荷がかかります。
このような背景合成機能はビデオ通話の雰囲気を和ませる効果が期待できますが、そのほかのシーンでも活用可能です。例えば、Webセミナー(ウェビナー)を実施する際に、講演者の背景にコーポレートロゴが入った画像を合成すれば記者会見や展示会でよく見られるバックパネルと同じ効果が得られます。アイデア次第でほかにもさまざまなシーンで活用できます。
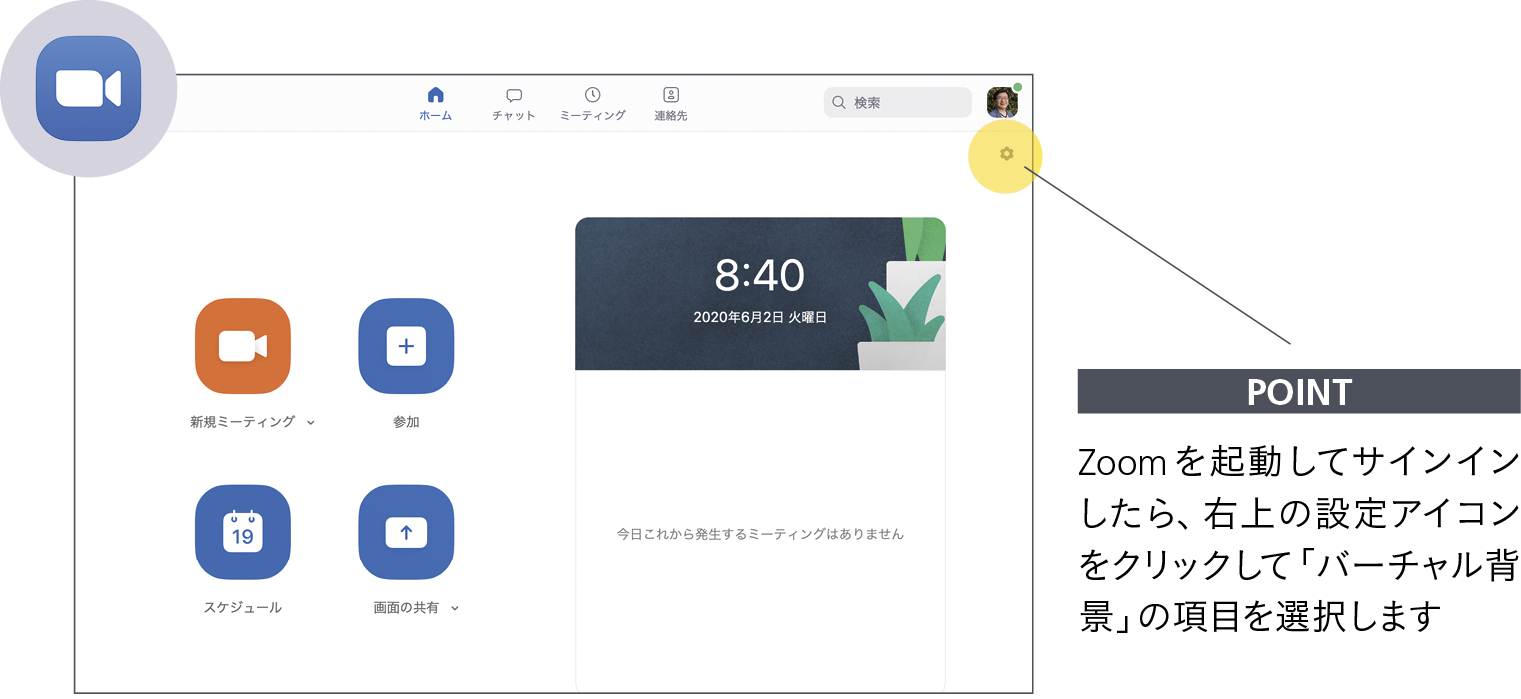
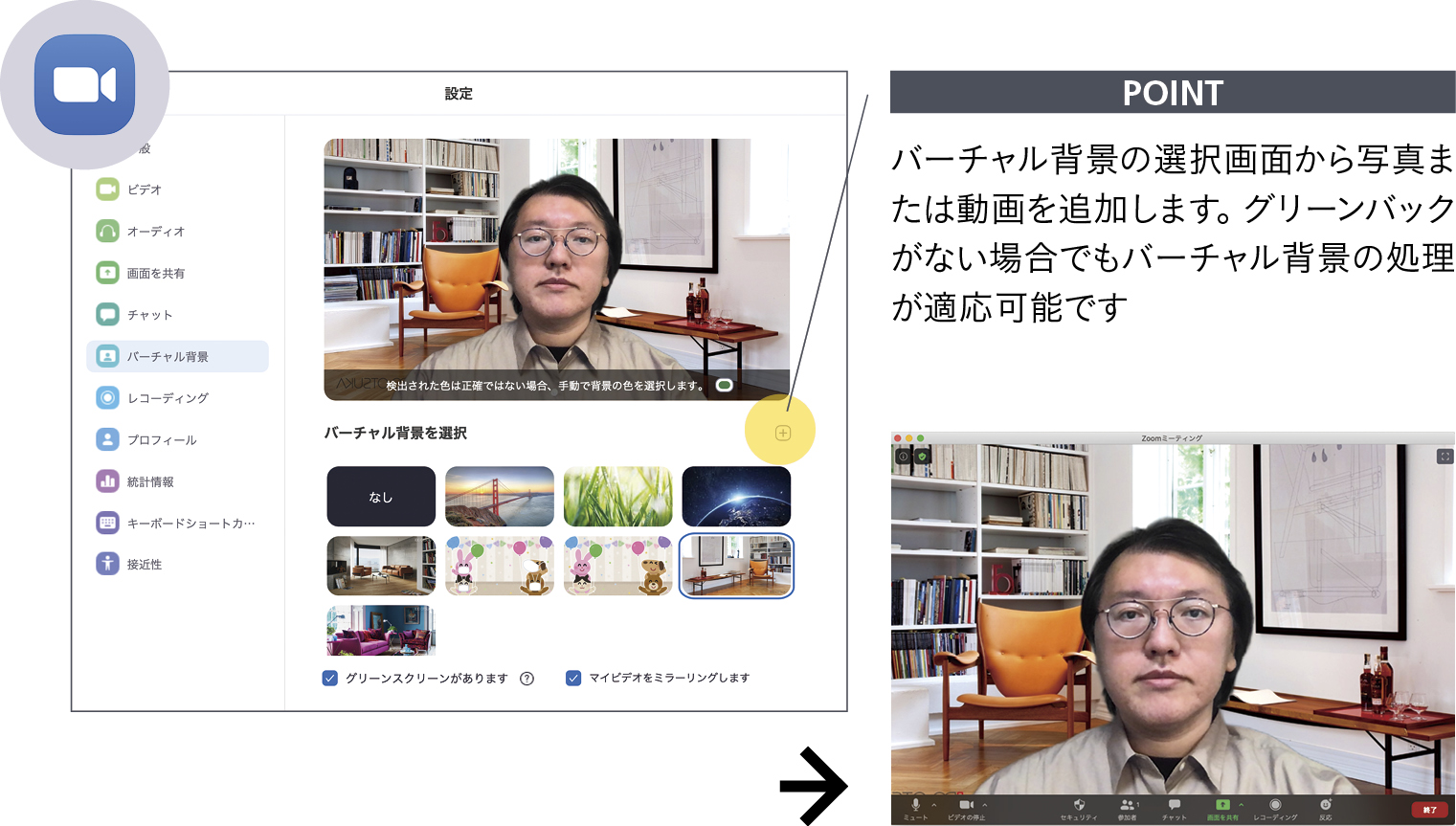

Google Meetでもバーチャル背景を使いたい
使用ツール●Google Meet、Snap Camera
Zoomのバーチャル背景やMicrosoft Teamsのカスタム背景機能を利用したいけれど、自社の情報セキュリティポリシーなどで導入が禁止されていることがあります。一方、Googleのオンラインミーティングサービス「Google Meet」では、残念ながらこうした背景機能に対応していません(原稿執筆時点6月上旬、今後対応予定)。しかし、企業向けのG Suiteを導入済み、あるいは個人のGoogleアカウントがあるユーザーであれば、あるテクニックを利用することで今すぐ背景機能を利用できます。
用意するのは「Snap Camera」というオンラインソフトで、Mac版とWindows版があります。同ソフトはWebカメラに映った人物にユニークな加工をリアルタイムで行うソフトで、そのエフェクトを「レンズ」と呼んでいます。レンズの多くはジョーク的なものですが、英語で仕事やオフィスに関わるキーワードで検索するとビジネス向きのレンズも見つけることができます。
ここで、背景効果に適したレンズを選択した状態でWebブラウザでGoogle Meetにアクセスし、設定画面からビデオの入力を標準のWebカメラからSnap Cameraに切り替えます。すると、背景効果が反映されるようになります。ただし、現在のところGoogle Chromeは対応していますが、Safariなど一部のブラウザではこのビデオの切り替え機能が未対応となっています。
また、注意点としてWeb通話中はSnap CameraとGoogle Meetの2つが起動することになるため、マシン負荷は通常の場合と比べて高めとなります。ノートパソコンなどでは冷却ファンが回転してしまいノイズを生じることがありますので、画面解像度の設定を低めにするなどの対応が必要となります。

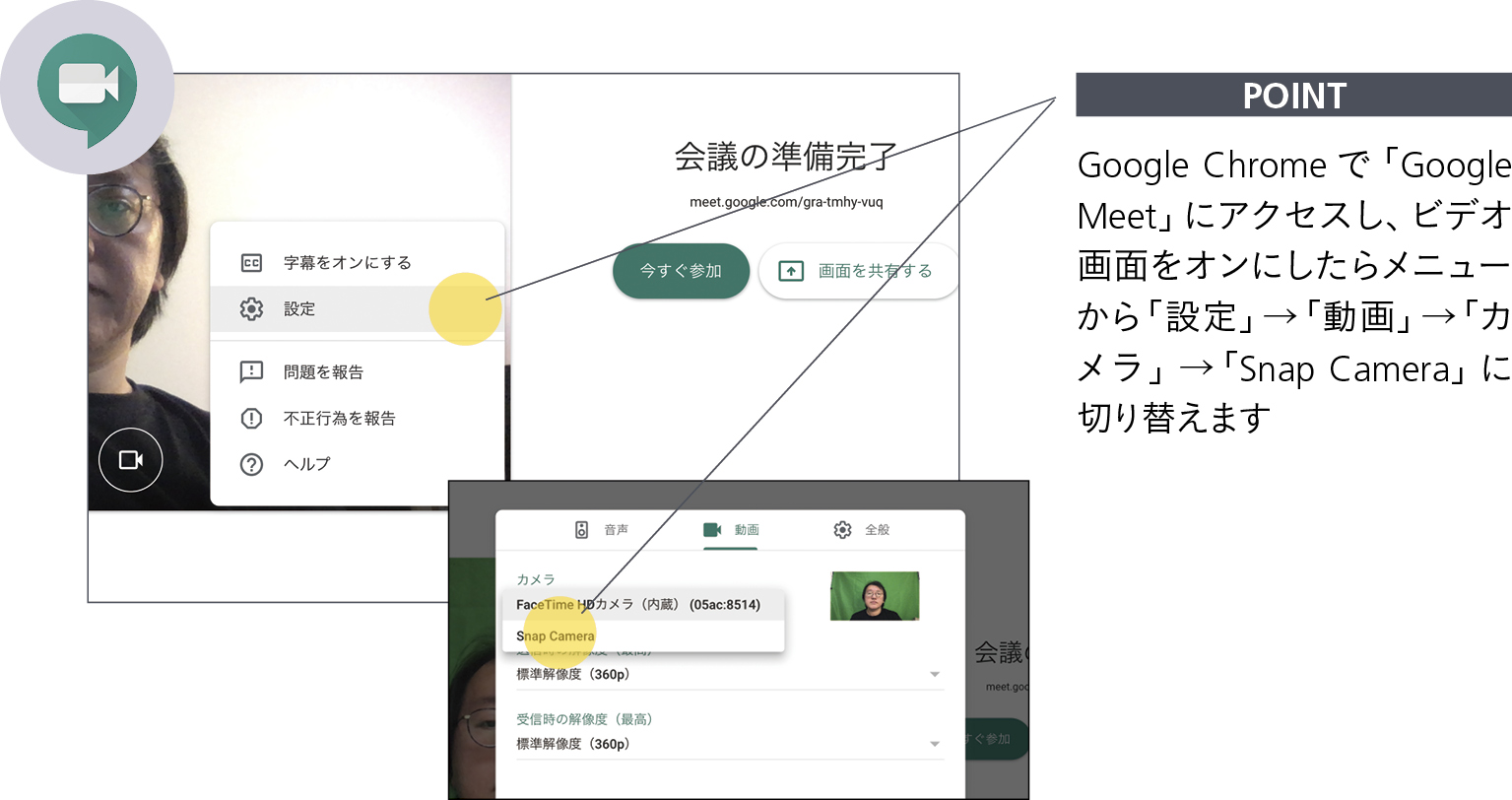
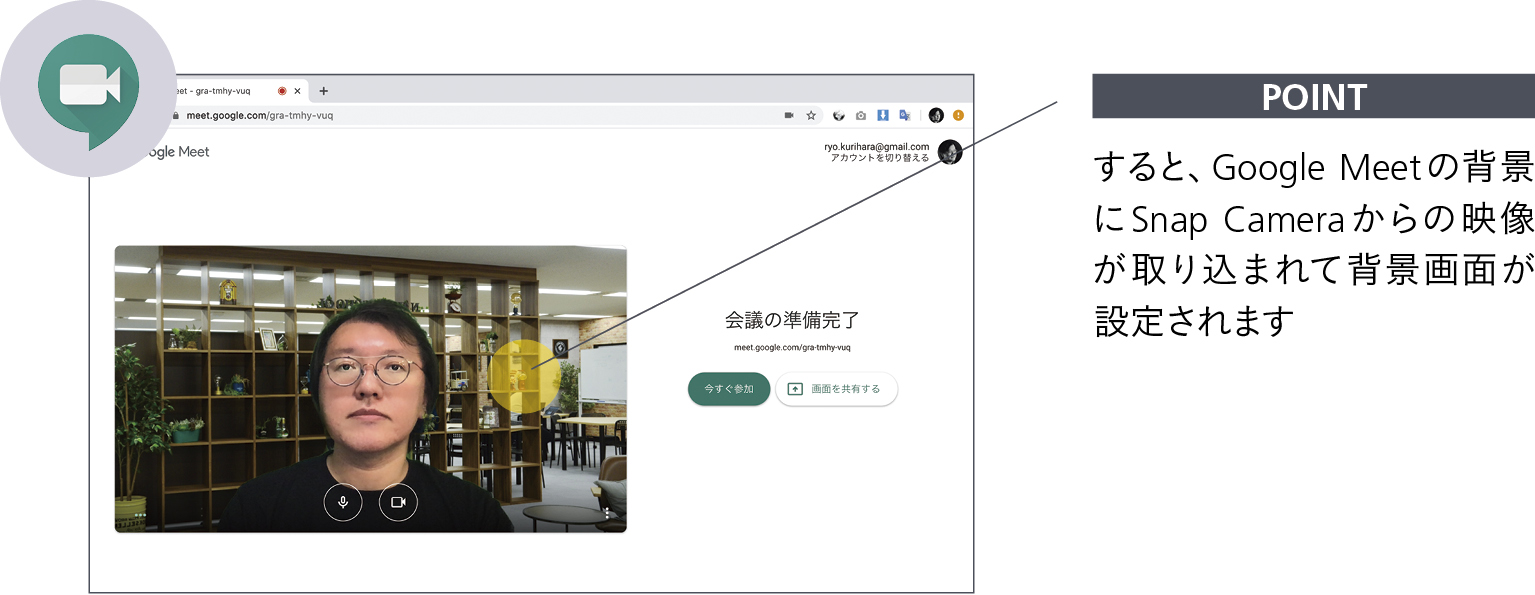
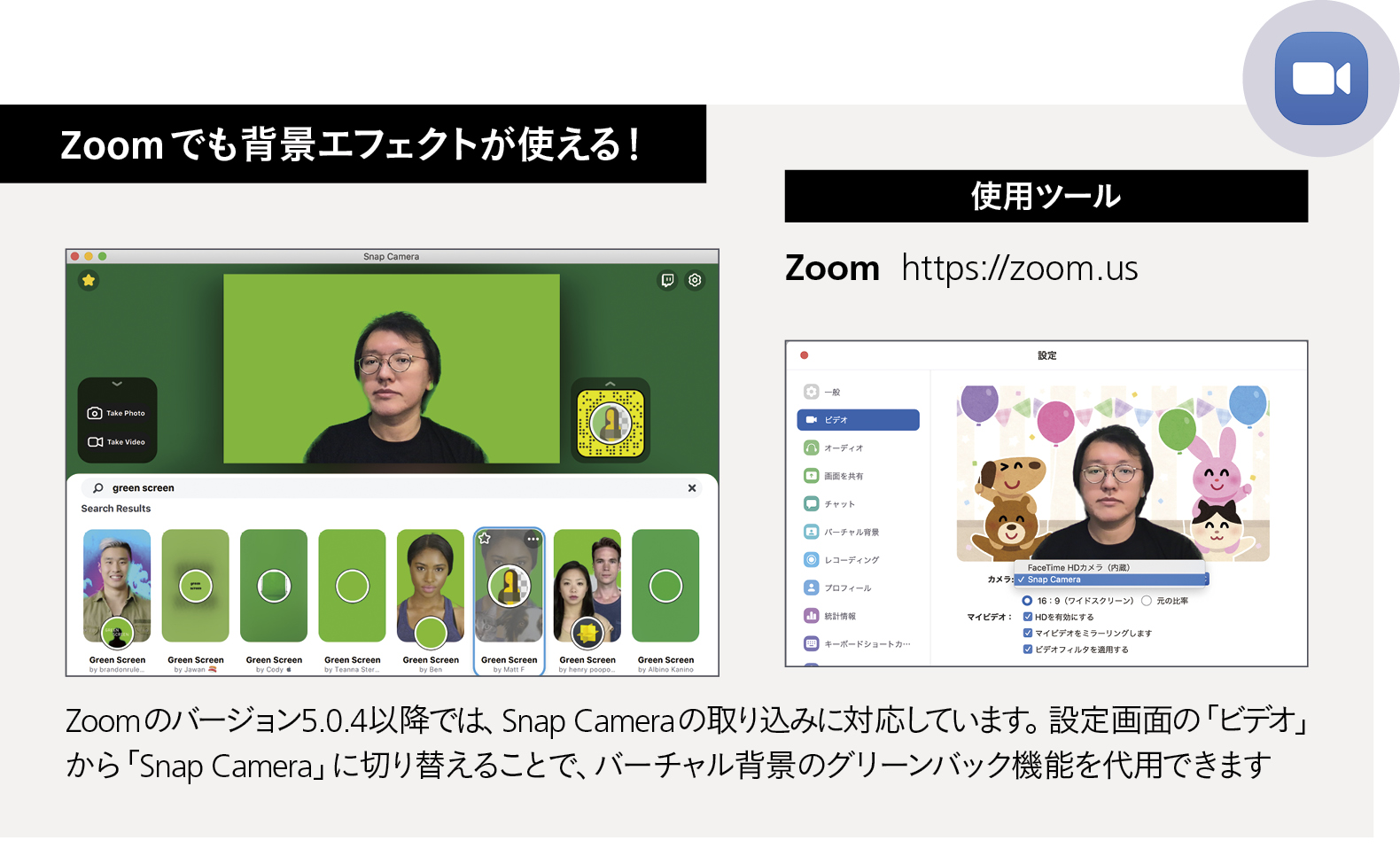
会話以外のオーディオをクリアにする
使用ツール●Zoom
Zoomなどのオンラインビデオツールは、会話を聞こえやすくするために背景ノイズを自動的に軽減する機能が搭載されていることがあります。通常は問題ありませんが、音楽などを流す際には、これらの音声処理の効果によって音が途切れたり篭ったりするなど不自然な音質に変化する問題があります。
そのため、もしイベントやセミナーで楽曲などを配信する際には、ソフトの設定で背景雑音の抑制機能をオフ、またはオリジナルの音声を再生するように変更してみましょう。Zoomの場合は、オーディオ設定画面でマイク音量の自動調整機能をオフにし、詳細設定でオリジナルサウンドを有効にしてみましょう。

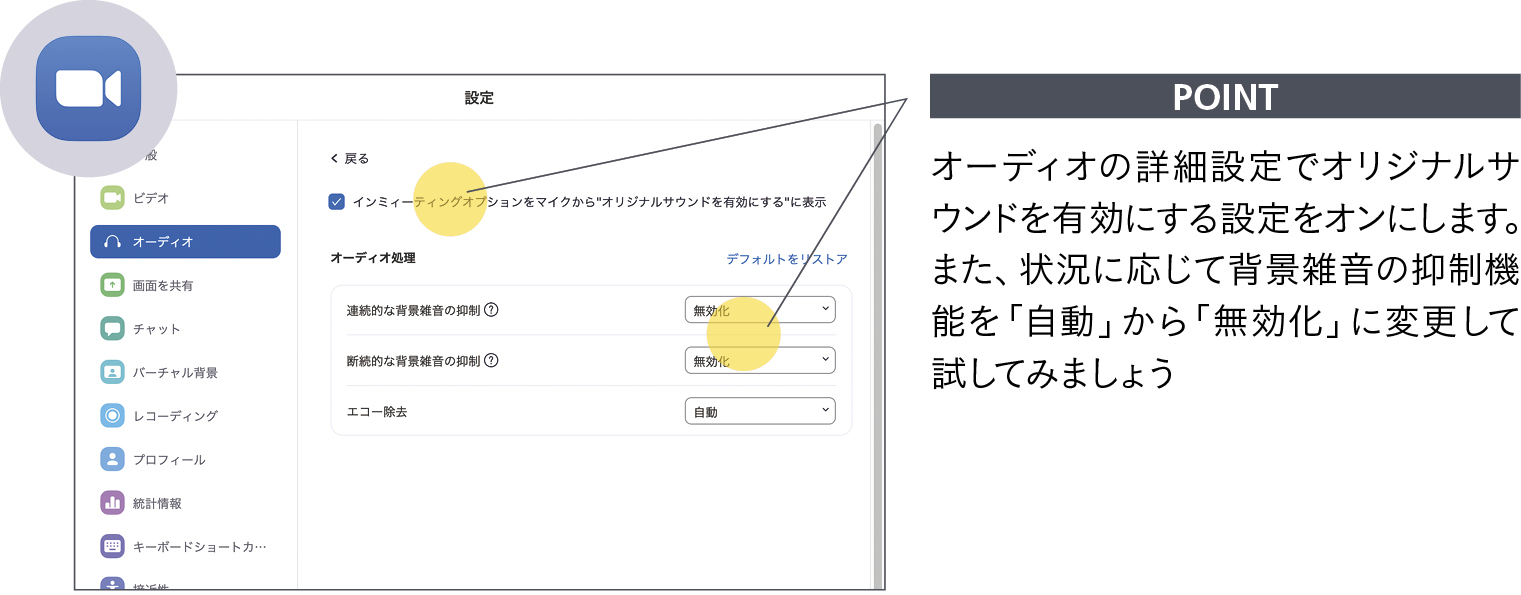
PowerPointのプレゼンを配信したい
使用ツール●Zoom、Microsoft Teams
Web会議というと対面でのやりとりが中心というイメージが強いです。しかし、ZoomやMicrosoft Teamsなど主要なオンラインツールには画面共有機能があり、コンピュータのデスクトップやウインドウをそのまま映像として配信できます。
特に利用シーンとして多いのがPowerPointなどを用いたプレゼンテーションです。会議や営業資料のスライドを相手の画面に表示することで説得力のある提案が可能となります。そして、特にPowerPointのスライド資料の共有はTeamsが便利です。ローカルに保存された資料はもちろん、ビジネス用のOne Driveに保存したファイルも映像として共有できます。
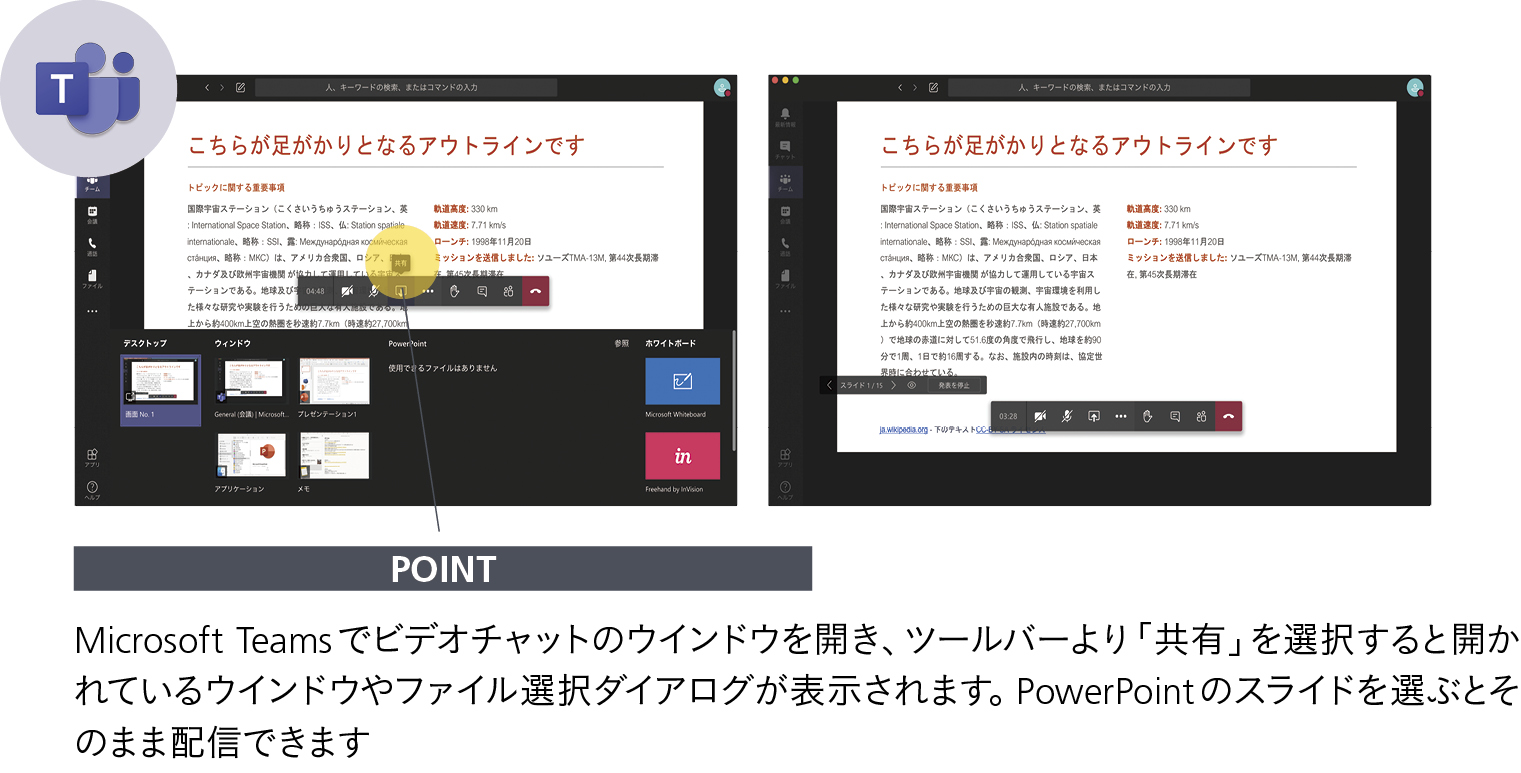
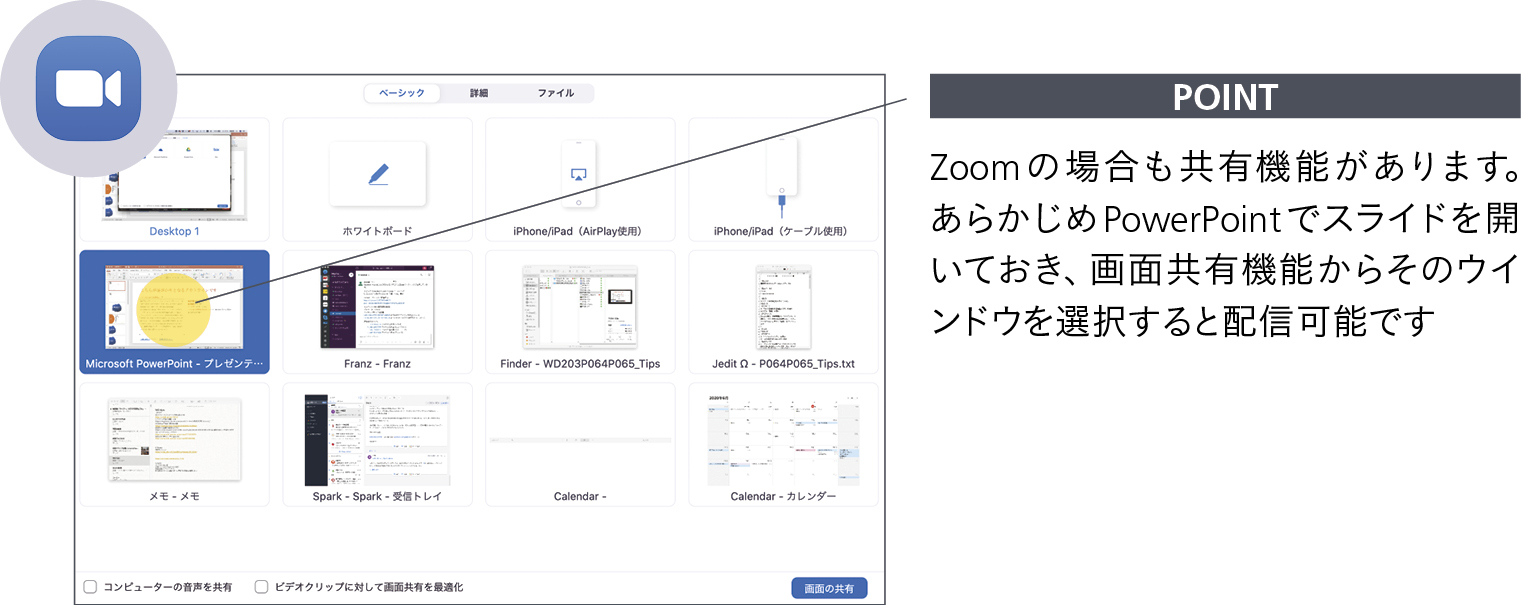
リアルタイムに字幕を映像に表示したい
使用ツール●Zoom、Google Chrome
オンラインビデオ会議で、相手の話していることを議事録として残したいことがあるかもしれません。その場合、一般的にはソフトに備わっている録画機能を使って保存して、後から映像ファイルを再生しながらテキストに起こす必要があります。しかし、この作業は慣れていないとかなり手間がかかります。また、話し手が早口な場合は、繰り返し聞き直す手間が発生するなど作業自体の難易度が上がってしまいます。
ところが、最近になってこうした問題を解消する新しいテクノロジーが登場してきました。それは、Googleの音声認識(Google Speech-to-Text)のAPIを使ってWebビデオの音声からリアルタイムに文字起こしをする試みです。このいわば「リアルタイム字幕」を実装する方法はいくつかありますが、ソフトや機材によって映像ソースを合成するよりも簡便なアプローチも登場しています。
現在利用できるのはGoogle Chromeに限りますが、左で紹介するWebページにアクセスするとコンピュータのWebカメラの映像の上に話した内容がテキスト化されて表示されることがわかります。このテキストの大きさや位置、色などはWebブラウザのウインドウ上で調整できますので、シチュエーションに合わせて設定しましょう。
あとはZoomやDiscordなどコンピュータ上の画面を共有できる機能を使って、Google Chromeのウインドウを配信しましょう。相手には自分の話の内容が字幕のように表示されます。文字が正確に変換されるわけではありませんが、かなりの精度があることがわかります。この文字として変換されたログを保存すれば、そのまま文字起こしの原稿素材として用いることができるはずです。