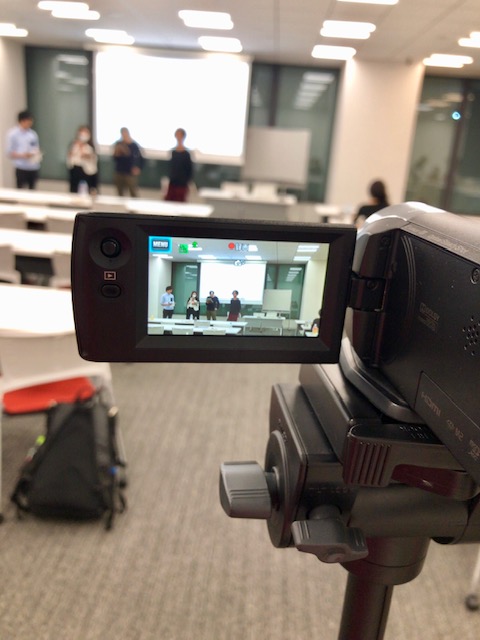2018.11.02
セミナー・イベント動画を撮影・編集してみよう!
セミナー動画を撮影してみよう! 機材編
最近はWEB上のいろいろな場所で動画コンテンツに触れる機会増えてきました。そんな流れを受けて「動画配信が流行っているみたいだし、うちの会社もやってみるか」などと上司から急に振られて困ったり、「自分が運営しているボトルシップ愛好サイト用に作り方を解説した動画を撮影して配信したい!」などといったことを思い立ったたりという人もいるでしょう。
しかし、スマホで撮影したあとその場ですぐにSNSなどにアップロードできる写真に比べると、「WEBで配信するための動画の撮影にはどんな機材が必要か」「撮影方法に何か特別なものは必要なのか」「撮影した動画の編集はどうすればいいのか」など動画撮影・配信には、はまだまだわかりにくい点が多いと言えます。
そこで、2019年10月10日に弊社で催したイベント『ノンデザイナーでもわかる「UX+理論で作るWebデザイン」の読書会』(https://uxdt.connpass.com/event/100297/)で行った撮影を例に、撮影機材、方法から編集までの簡単な流れを簡単にではありますが参考として紹介していきたいと思います。
ライブ配信か編集後に配信か
現在WEBで利用されている動画の配信方法には、撮影した映像をそのままWEB上にダイレクトに配信する(ライブ配信)方法と、いったんスマホやビデオカメラに映像を保存し、それをPCなどで編集して後日配信する方法の2種類があります。
ライブ配信については、YouTubeやニコニコ動画ではスマホのアプリから手軽に可能になっており、配信そのものの敷居は後者より低いです。ただし、慣れないうちは意図した通りに配信できるとは限らない、映り込んだモノ次第で炎上する可能性もあるなど厄介なところも。なので、まずは撮影した映像を編集してアップするという流れで配信の経験を積んでいくのがオススメです。
ビデオカメラの選び方
それでは、撮影した映像を編集してアップするという作業に必要な機材についてみていきましょう。まずは当然ながら配信する映像を撮影するビデオカメラが必要になります。
とはいっても、音声があまり重要ではなく、動きもそれほど速くないものが被写体というのであれば、スマホで十分配信に耐える映像が撮影可能です。
なので、まずはお手持ちのスマホで撮影してみて、自分に必要な画質などを有しているかどうか確認してみましょう。
試しに撮影してみたけどスマホでは少々画質や機能などが心もとないということであれば、家庭用ビデオカメラ又は動画対応のカメラの導入が必要になります。
後者については、レンズ一体型のコンパクトタイプとレンズ交換式の一眼タイプ(ミラーレス型含む)の2種類がありますが、動画を目的に購入するのであれば、コンパクトタイプでは機能が弱く、一眼タイプは配信用としてはオーバースペックでかつ価格も高い(複数のレンズを購入すると最低20万円を超えます)のでオススメできません。
機能や画質とコストのバランスを考えるとやはり配信用としてはビデオカメラを導入するのが一番です。
現在一般的な量販店で手軽にかつソコソコの価格で購入でき、かつ、使用例も多いというビデオカメラはソニーかパナソニックの2社どちらかの製品になります。
ビデオカメラを選ぶポイントはいくつもありますが、特に重要となるのは、
(1)画質、(2)光学ズーム、(3)手ぶれ補正、(4)音声入力(マイク)、(5)メモリ(内部・外部)の5つです。
(1)については、4K(おおよそ4000×2000ピクセルの解像度を持った映像のこと)というのが最近のモデルのキーワードになっていますが、実は配信用としては4Kはオーバースペック。1920x1080/60p(プログレッシプ)のモデルで十分です(これでも少々大きいです)。
(2)は広い会場で行われるセミナーの撮影では確かに望遠側の数字が重要ですが、狭い場所で撮影する場合など広角側の数字も重要ですので製品選びの際には「光学〇ズーム」の〇数字だけにとらわれず、ちゃんとスペック表で望遠側と広角側の数字を確認するようにしましょう。
(3)は、撮影者の癖もあるのでできれば実際に店頭で撮影してみてどの程度ブレが軽減されるか確認させてもらいましょう。ただ、手ブレについては完全になくすことはできないので、予算と被写体、撮影場所が許すのであれば三脚の活用も考えてみてください。
(4)はセミナー動画や解説動画などを撮影する場合に重要です。そもそもビデオカメラのマイクはそれほど感度が良いわけではないので、話をする人とビデオカメラの位置が離れてしまうとどうしても綺麗に録音することはできません。
解説を綺麗に録音するための方法としては、映像を撮りつつピンマイク経由で解説をボイスレコーダに録音。その音声データとビデオカメラで撮影した映像を、動画編集ソフトを利用してあとから合成するという手があります。
ただ、この方法だと映像と解説がうまくシンクロしない可能性も出てきますし、何よりも面倒です。こんな時に便利なのが、ワイヤレスのマイクシステムです。
ワイヤレスのマイクシステムについては、正直あまり選択肢は多くありません。今回使用した製品は後述します。
(5)はそのビデオカメラに記録できる時間に関わるスペックです。各製品のスペック表には、撮影画質とその画質で内蔵メモリを利用した場合、どの程度の時間映像を記録できるか記載されています。時間が足りない場合には追加の外部メモリの購入が必要となります。
今回利用した機材
以上のような条件を考慮しつつ、今回はソニー製の以下の製品を用意しました。
ビデオカメラ
HDR-CX680(実売価格:約4万2000円)
今回、撮影のメインカメラとして用意した製品で、1920×1080ピクセルいわゆるフルHDサイズで映像を記録できます。
内蔵メモリは64GBで、最高画質で最大2時間25分の記録に対応。手持ち撮影の際の手ブレを軽減するソニー独自の「空間光学手ブレ補正」により安定した映像の記録を実現しています。
今回このソニーの製品をメインに選択したのは、以下で紹介しているワイヤレスマイク「ECM-AW4」との連携を重視したため。「ECM-AW4」を接続できるモデルとして、もっともコストパフォーマンスが良い製品がこの「HDR-CX680」となっています。https://www.sony.jp/handycam/products/HDR-CX680/
メインのカメラとは異なる角度で撮影するために用意したサブカメラ。
画質についてはHDR-CX680と同等のスペックとなっていますが、内蔵メモリが半分の32GB(最高画質での記録時間は約1時間10分)。
とはいっても配信用動画の撮影に利用するのであれば問題になることはほとんどないでしょう。
そのほかのHDR-CX680違いとしては、「ECM-AW4」の接続は不可、光学式手ぶれ補正の方式、タッチパネルではなく、レバーによる操作(「HDR-CX680」はタッチパネルでメニュー操作ができます)など。https://www.sony.jp/handycam/products/HDR-CX470/
ワイヤレスマイク
「マイクロフォン」と「レシーバ」が対になったワイヤレスマイクシステム。
レシーバーをHDR-CX680の音声の外部入力端子に接続すれば、マイクロフォン側で入力された音声がHDR-CX680で撮影した映像にリアルタイムで記録されます。
通信可能距離は最大約50メートルで、連続通話時間は約3時間(それぞれ単四形乾電池×1で動作)。通信方式にはブルートゥースを採用。マイク側にピンマイクを接続することでさらにクリアな音声を記録することも可能です。https://www.sony.jp/handycam/products/ECM-AW4/
三脚
三脚側にカメラコントロール機能が付いた高性能モデル。
「VCT-VPR10」の方が利用できるビデオカメラの重量が大きい、最大伸長時の数値が大きい、ローアングル撮影ができるなどのメリットがありますが、セミナー撮影であれば「VCT-VPR1」でも十分に役立ちます。
VCT-VPR1のサイズは伸張時が、最大1,465mm、携帯時:最短480mm、質量:1.3kg。付属のリモコンを利用することで、撮影開始/停止、ズームなどが可能となっています。
セミナー動画を撮影してみよう! 撮影編
撮影機材のセッティング
今回のイベント『ノンデザイナーでもわかる「UX+理論で作るWebデザイン」の読書会』は、新宿ミライナタワーの弊社セミナールームで行いました。
会場は横長のレイアウトで、一番後ろからでもプロジェクターに投影されたスライドが十分見られる距離です。
そのため、最後列の後ろにある壁際のコンセント近くに三脚を据え、2台のビデオカメラを設置しました。
1台は発表者のアップを、もう1台は全体を引きで撮る目的です。
バッテリーは1個しか用意がなかったので、電源確保を最優先に撮影位置を決めたわけですが、場所が固定されしまう弊害はいくつかありました。
たとえば、講師の後ろには窓ガラスがあったのですが、そのままの位置では撮影者がしっかりと映り込んでしまいました(今回はホワイトボードを移動して解消しました)。
延長ケーブルを使うという方法もありますが、多くの人が行き交う会場の中ではケーブルを引っ掛けてしまう可能性もあり、避けたいところです。やはりフル充電したバッテリーをもう1個用意しておくのがよいでしょう。
編集作業を考えて動画形式を決める
撮影した動画は、パソコンに取り込んで編集することになりますので、撮影時にその編集ソフトが対応している形式で動画を撮影しておく必要があります。
ハンディカムシリーズの場合、AVCHDというソニーとパナソニックが共同開発した MPEG-4 AVC/h.264をベースとした動画形式を採用しています。
今回はアドビ プレミアプロに取り込んで編集作業をするので問題ありませんが、Macの「iMovie」はAVCHDには対応していないので注意してください。
編集した映像については、活用方法により保存形式を決めることになります。
とはいっても基本的にMPEG-4形式に保存しておけば、ほとんどの動画配信サイトに対応できますし、DVD/BDビデオ化などにも対応可能です。
それでは、実際のセミナー撮影を見ていくことにしましょう。
撮影する上で役立った周辺機器
撮影を始めてみて、あらためてバリアングル(フリーアングル)機能のモニタは必須だと思いました。
「HDR-CX680」「HDR-CX470」も含め多くのビデオカメラには搭載されている機能ですが、長時間におよぶセミナーの場合、モニタの動きが自由でないと体勢を維持するだけで疲れてしまいます。
一眼カメラを使って撮影する場合は、できる限りバリアングルモニタ搭載機器を選択することをお勧めします。あと、一番楽な体勢で撮影できるように三脚の高さを調整しておきましょう。
講師がひとりのセミナーならば、アップを撮るカメラは固定しておけばいいかもしれません。
しかし、今回は複数の方が演台に立ち、しかもアクティブに動きながらお話しされたので、頻繁にパン(水平・垂直移動)することになりました。
そこで役立ったのが「パンハンドル」です。長時間の動画撮影において三脚の使用は必須ですが、できればパンハンドル付きの三脚を選ぶことをお勧めします。
今回使用した「VCT-VPR1」「VCT-VPR10」は、パンハンドルにリモコンを接続でき、ズームや録画スタート/ストップなどの機能を手元で操作することができました。こちらもお勧めです。
もうひとつ非常に役立った周辺機器として、ワイヤレスマイク「ECM-AW4」を挙げたいと思います。
受信側のマイクはビデオカメラに接続し(写真の赤丸部分:ステレオミニジャック形状の端子です)、送信側のマイクは演台の上に布を敷いて置きました。
本来は講師の方の胸に取り付けるものですが、今回はお話される方が複数人いらしたので、胸に付けていただくことはできませんでした。そのため本来のポテンシャルは最大限発揮できなかったと思われますが、ビデオカメラで直接録音した音声に比べてかなりクリアでした。
人の声が音声のメインとなるセミナー動画において、ワイヤレスマイクはできる限り採用すべき周辺機器だと言えるでしょう。今回用意しておいたのは大正解でした。
以上です。
セミナーなどの動画撮影において、ヒントになれば幸いです。