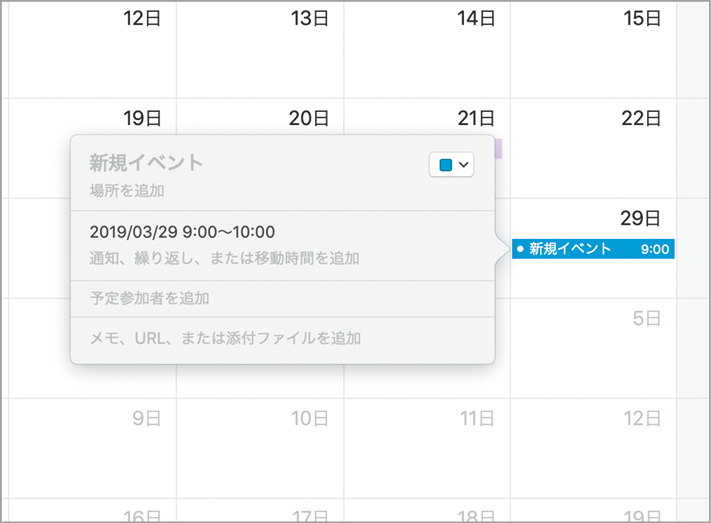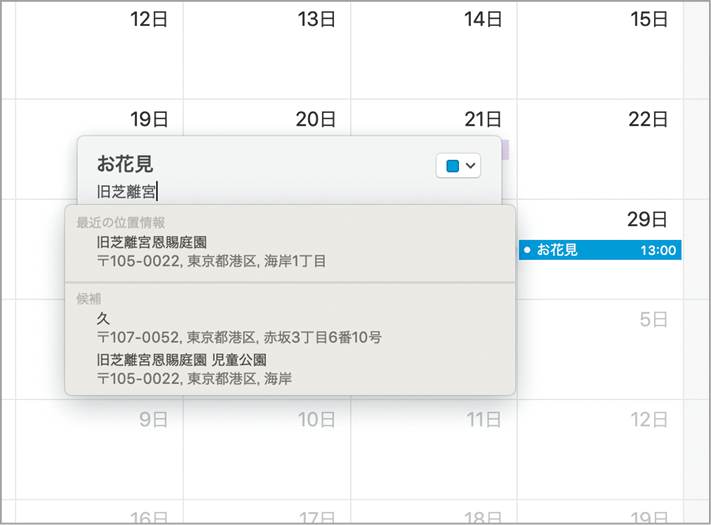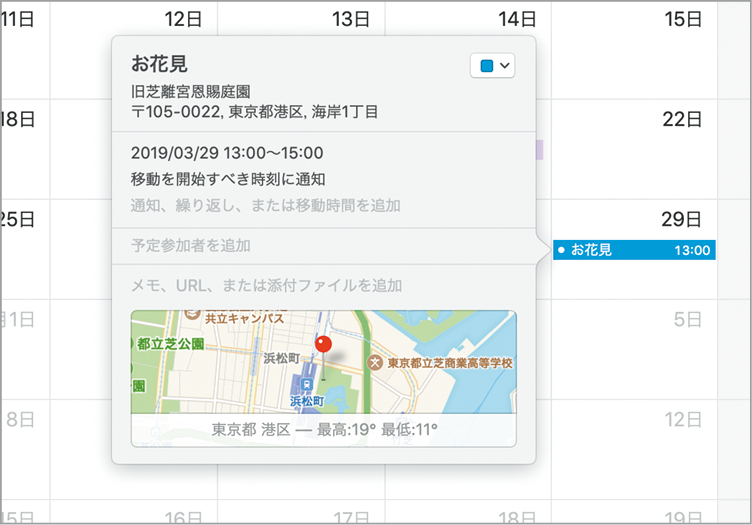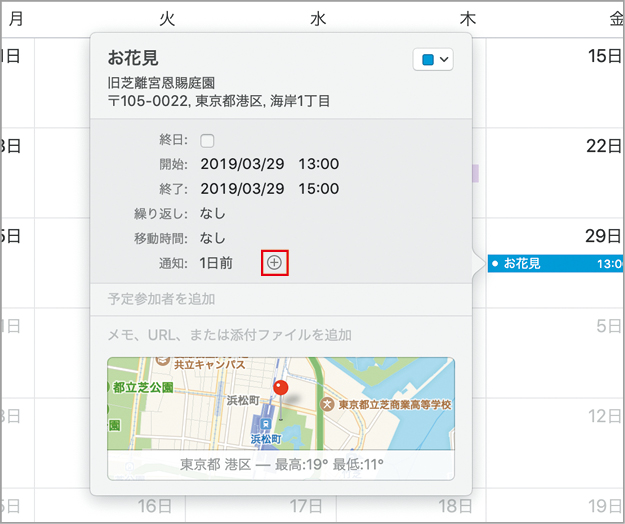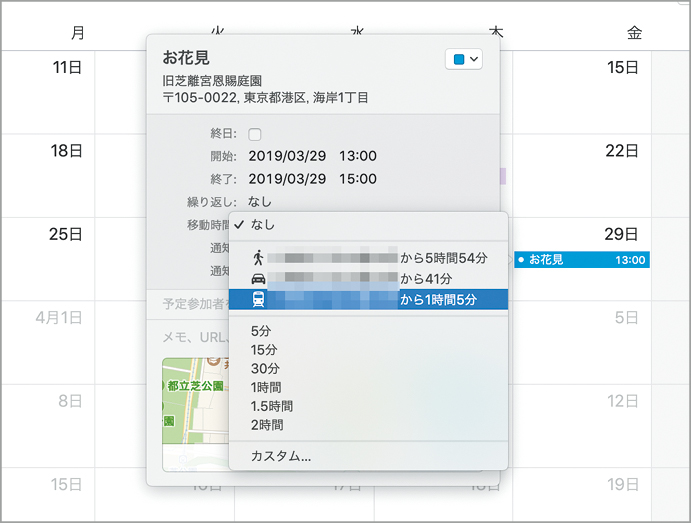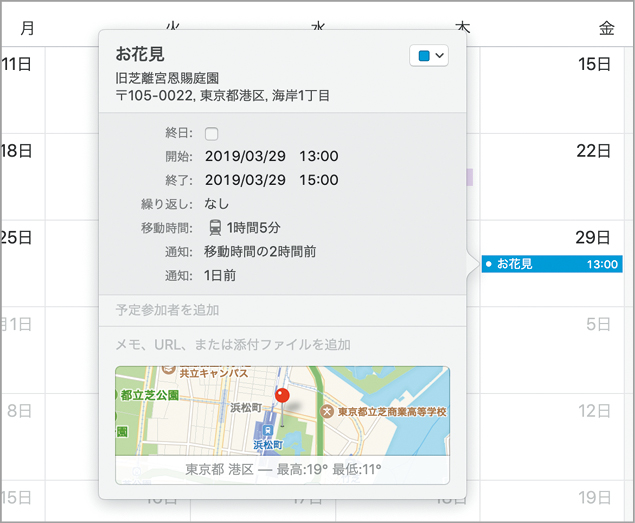2019.03.18
「スケジュールとタスク管理」の基本、トラブルシューティング、役立つTIPSや、合わせて使いたいソフトなどを丁寧に解説します。
予定やToDoをスマートにMacで管理
macOSにもiOSにも標準でインストールされている2つのソフト「カレンダー」と「リマインダー」。この似て非なる両者を使いこなすことができれば、スケジュールなどを効率よく管理できるはずです。ということで、今回はスケジュールとタスク管理の観点からこの2つのソフトをおさらいしましょう。
まず、「カレンダー」と「リマインダー」ですが、別々のソフトであるにも関わらず、その使い分けは少々わかりづらいですね。そこで、それぞれのソフトが扱うアイテムの呼び方に注目してみましょう。「カレンダー」に登録するアイテムは出来事や行事の意味を持つ「イベント」と表記されます。一方「リマインダー」に登録するアイテムは「タスク」かと思いきや、アップルの公式ユーザガイドでは「リマインダー」となっています。ここから見えてくるのは、これから起こるイベント=予定を管理する「カレンダー」に対して、「リマインダー」は、その名のとおり、やるべき事柄をリマインドすることに重きを置いたソフトということです。
たとえば、来月の健康診断の予定は「カレンダー」に登録。仕事の帰りに牛乳を買って帰るのは「リマインダー」に通知させるといった使い方が考えられます。健康診断は未来の予定、帰宅時の買い物はやるべきことの備忘録と言い換えることもできます。
また、ゴールデンウィークの旅行は「カレンダー」。それまでにやっておきたいパスポートの更新やチケットの手配は「リマインダー」といった使い方もありでしょう。場合によっては、持ち物リストの作成に「メモ」のチェックリストを活用してもいいですね。このように、1つのトピック(ここでは旅行)に対して発生するイベントやタスクを、複数のソフトに振り分けて管理するわけです。イベントやタスクを逐一入力するのは面倒だと感じるかもしれませんが、そのひと手間が、計画のスムースな遂行につながるのです。
なお、「カレンダー」も「リマインダー」も通知が重要なキーワードですが、それに加えて、その日の予定やタスクが1目で見渡せる「通知センター」も活用したい機能の1つです。もちろん、アイクラウドも外せません。「カレンダー」や「リマインダー」に追加した情報をすべてのデバイス間で同期すれば、もう予定やタスクをうっかり忘れてしまうことはないでしょう。
これだけは知っておきたいコトバ
[タスク]
タスク(task)は、やるべき仕事や作業、課題といった意味を持つ単語で、ビジネスシーンでは目標達成までの行程に必要なさまざまな作業を指します。また、それらの作業を計画どおり遂行するための業務をタスク管理、タスクマネージメントと呼びます。
[リマインド]
リマインド(remind)という単語には、(やるべきことを)思い出させる、気づかせる、思い起こさせるなどの意味があります。一方リマインダー(reminder)は、思い出させる物を指し、転じて「通知」や「注意」といったニュアンスで使われることもあります。
[チェックリスト]
項目にチェックボックスが付いたリスト。たとえば、ToDo(やること)リストの場合、実行した項目にチェックを付けます。macOS標準ソフトの「メモ」にもチェックリスト機能が備わっています。
【基本1】「カレンダー」を使ってイベントを管理しよう
「カレンダー」に記録できる情報
「カレンダー」は、少し先の未来に発生するイベントを記録して、計画をスムースに遂行するためのツールです。また、「カレンダー」は、予定の場所や通知、添付書類など、従来の紙のカレンダーに比べてはるかに多くの情報を扱えます。まずは、記録可能な情報をチェックしてみましょう。
詳細情報を盛り込んだイベントを作成する
イベントに記録できる情報の種類がわかったところで、実際にイベントを作成してみましょう。「カレンダー」の中でもユニークな項目が「場所」です。イベントに場所を追加すると、地図のリンクも同時に挿入されます。また、場所を追加することにより、移動時間を算出して通知させることも可能です。さらに、詳細ウインドウに表示された地図をクリックすると「マップ」が起動して、より詳細な地図で場所の確認や経路検索ができます。
もちろん、用意された項目すべてを埋める必要はありません。たとえば結婚記念日のような特別な日を「カレンダー」に追加する場合、時間や場所の情報は不要ですよね。このように、イベントの内容によって入力する情報を選ぶといいでしょう。
新規イベントを作成
イベントを追加したい日時の領域をダブルクリックして、新規イベントの作成を開始します。
開始と終了日時を指定します。開始時間の指定後、終了時間をクリックすると30分刻みの時間の候補が表示されます。指定しない場合は[終日]にチェックを付けます。
場所を追加
[場所を追加]と表示された欄をクリックし、場所の名称または住所を入力します。候補が表示されたら該当する場所を選択します。
場所を確定すると、住所や地図が自動的に追加されます。場所が候補に上がらないときは、場所の名称や住所を入力して[リターン]キーを押します。
通知を設定
場所を指定すると出発時刻の通知が自動で設定されますが、イベントの開始時刻からさかのぼって通知を設定することも可能。[通知]欄をクリックしてタイミングを選択しましょう。
指定した通知の上にマウスポインタを合わせると、[+]が表示されます。通知時間を複数設定したいときは、[+]をクリックして追加します。
移動開始時間を基準に通知を設定するには、はじめに[移動時間]を指定します。場所を設定した場合は、現在地から推定される移動時間が自動的に候補に上がります。
移動時間を設定すると、通知時間の基準がイベントの開始時刻から移動開始時間に変更されます。元に戻したいときは、移動時間を[なし]に設定します。