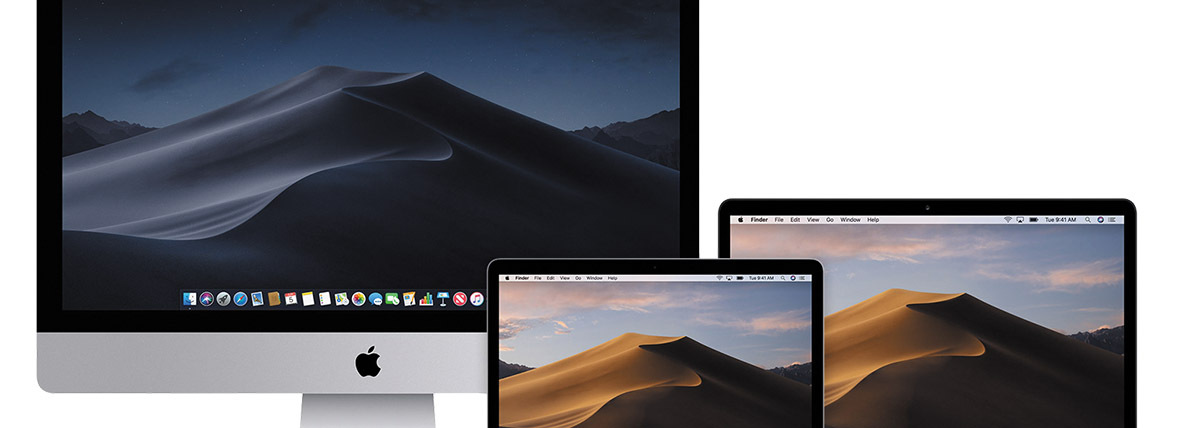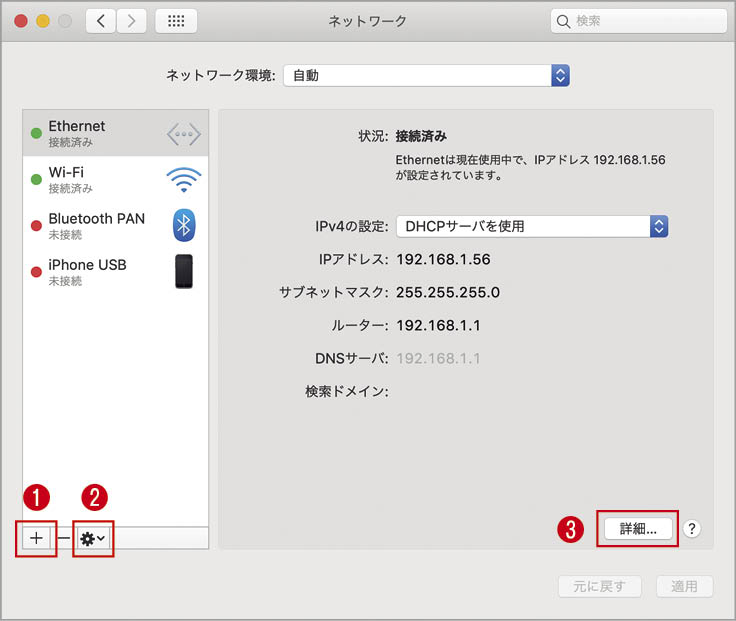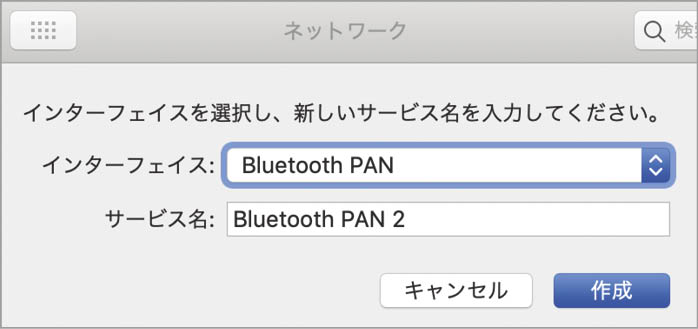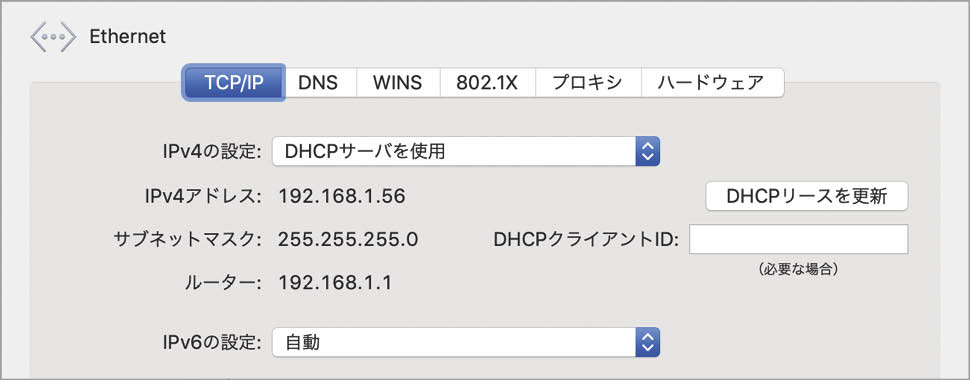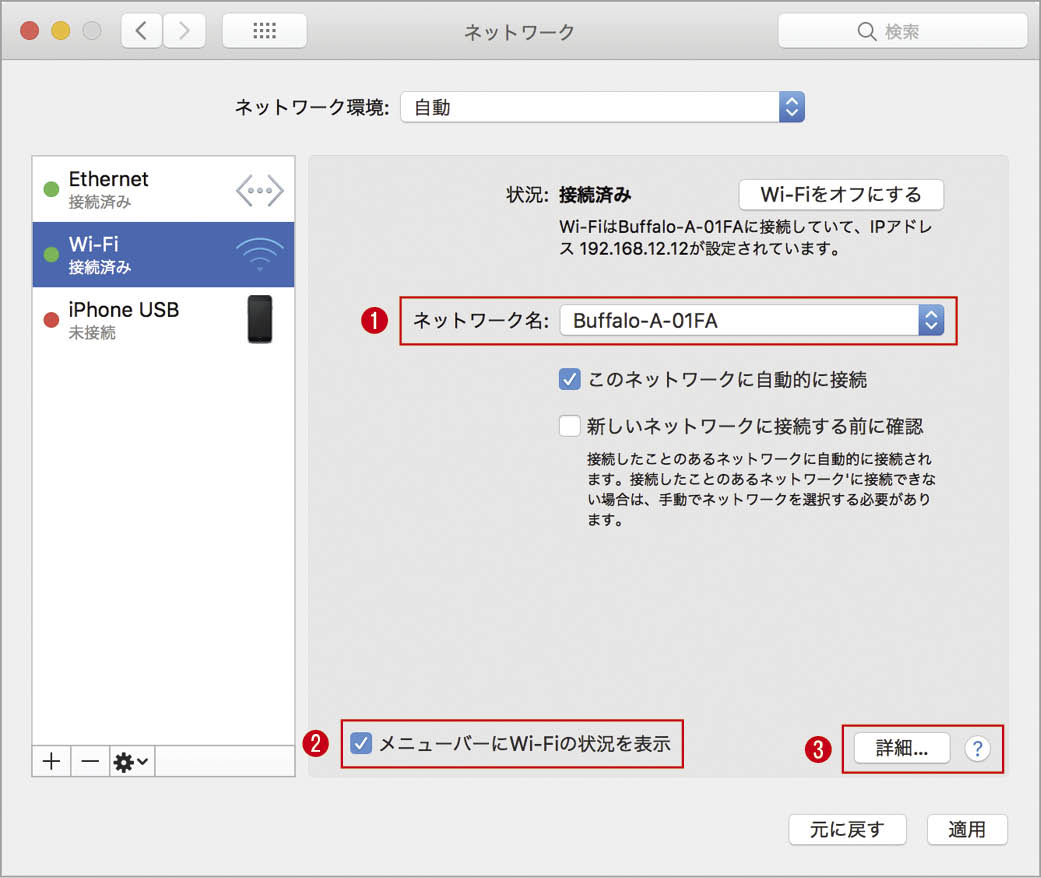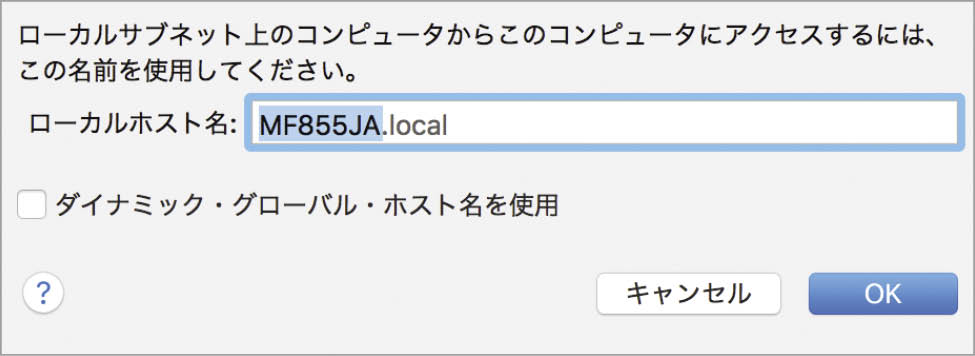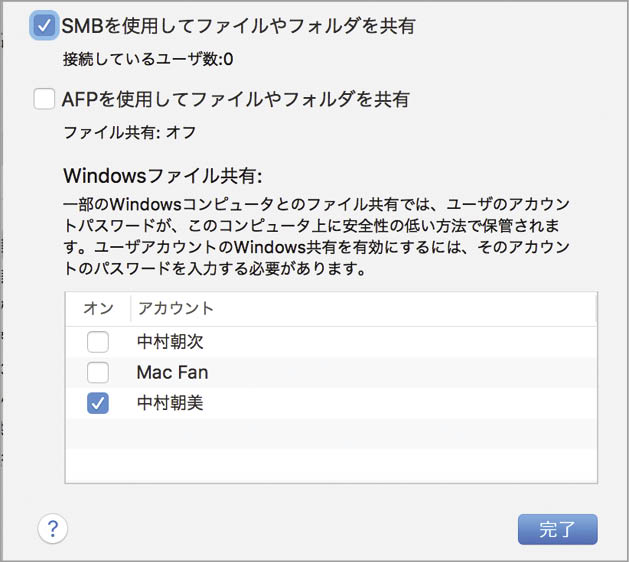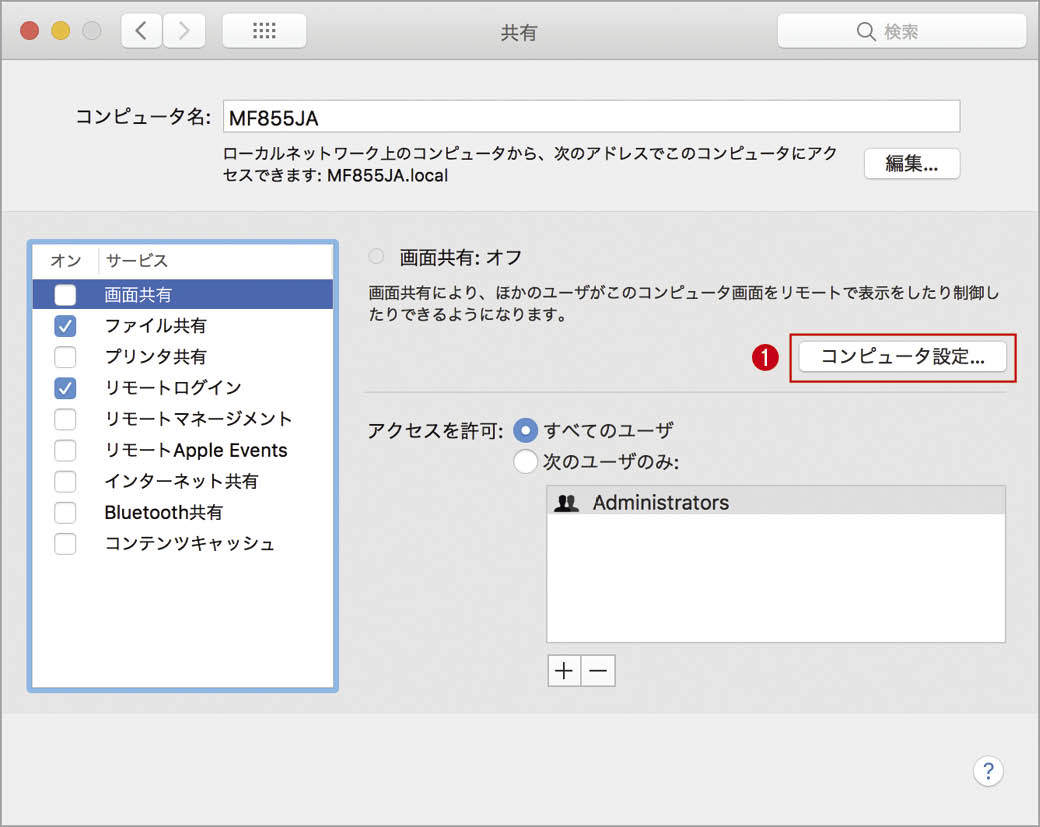2018.11.16
さまざまなネットワークポートの詳細設定を行える
ネットワーク
Macに内蔵されるネットワーク機能は主にWi-Fiですが、USBやThunderbolt経由でEthernetにも対応します。ここでは、これらのネットワークポートの細かい設定を行います。ネットワークの優先順位やポートの追加/削除も行えます。
Ethernetの設定をする
イーサネットポートの設定はとてもシンプルで、IPアドレスの割り当て方法を選択する[I Pv4の設定]メニューのみになります。
①新しいネットワークポートを追加します。VPNなどの設定もここから行います。
②このメニューで[サービスの順序を設定]を選ぶと、たとえばイーサネットとWi-Fiの両方が使えるときに優先するネットワークポートを設定できます。
③[詳細]のダイアログでは、DNS、TCP/IPの設定、そのほかの細かなネットワークの設定が行えます。
Wi-Fiの設定をする
[Wi-Fi]を選ぶとウインドウの内容が変わり、Wi-Fiのオン/オフや接続するネットワークのメニューが表示されます。
①接続するWi-Fiネットワークを選びます。
②ここをチェックするとメニューバーにWi-Fiメニューが追加され、ネットワークの切り替えなどが行えます。
③[詳細]を開くと、ネットワークの優先順位、TCP/IPの設定、そのほかWi-Fiネットワークの細かい設定を行えます。
ネットワークを経由した共有サービスを設定
共有
Mac内のファイルやフォルダをネットワークで共有する「ファイル共有」などを利用するときは、このパネルで設定します。ほとんどがサービスにチェックを入れるだけですが、詳しくカスタマイズできるものもあります。
ファイル共有の設定をする
[ファイル共有]にチェックを入れると、基本的には[ホーム]→[パブリック]フォルダがネットワーク上に公開されます。ファイル共有のプロトコルはAFPとSMBが使われており、Windowsからもアクセス可能となっています。
①Finderのサイドバーなどに表示されるこのMacの名前を設定します。初期設定では「●●のiMac」などとなっています。
②[オプション]をクリックすると、有効にするプロトコルを選べます。Windowsと共存するときはユーザにチェックを入れましょう。
③共有フォルダのアクセス権として、読み書き、読み出しのみ、書き込みのみなどを選べます。