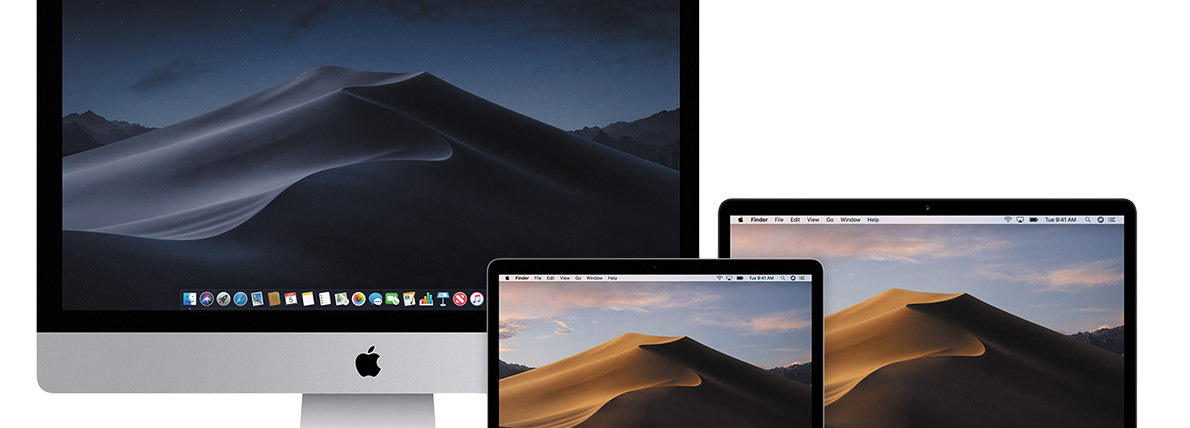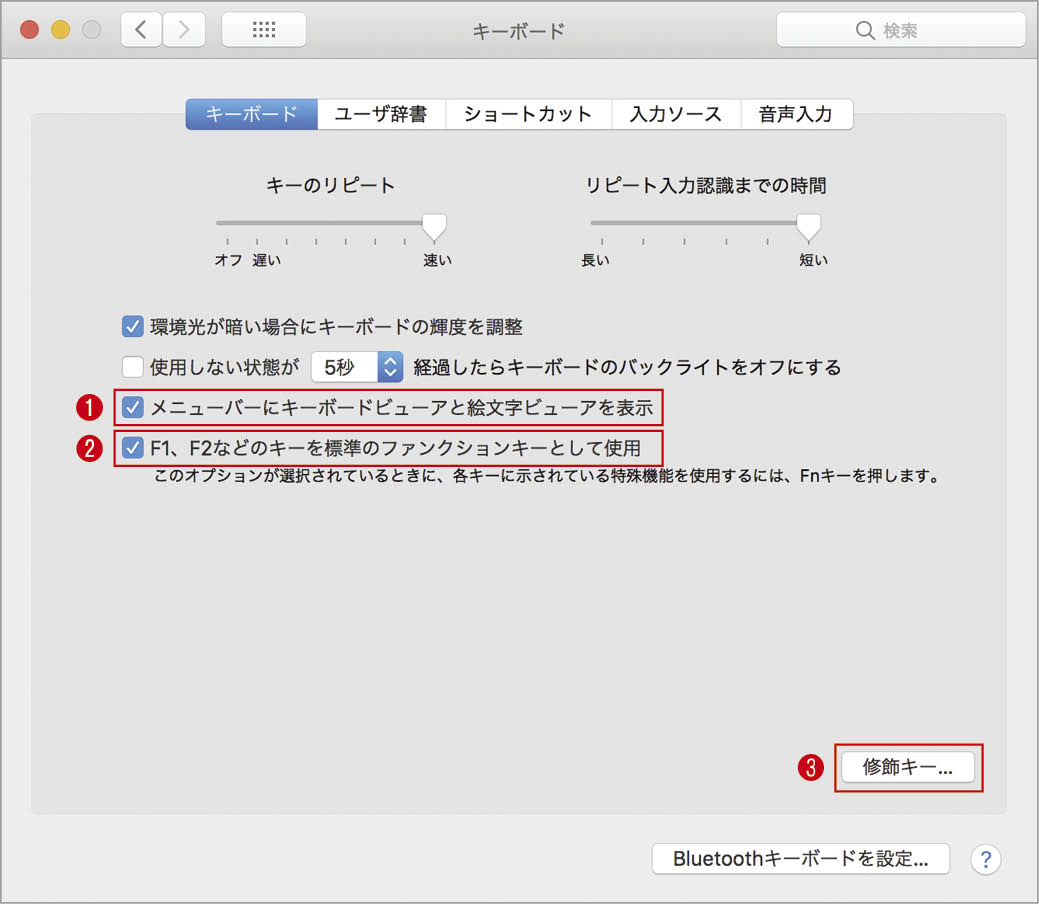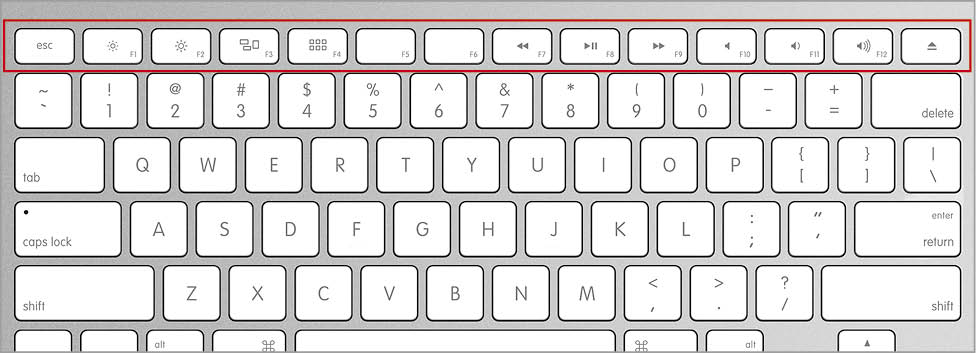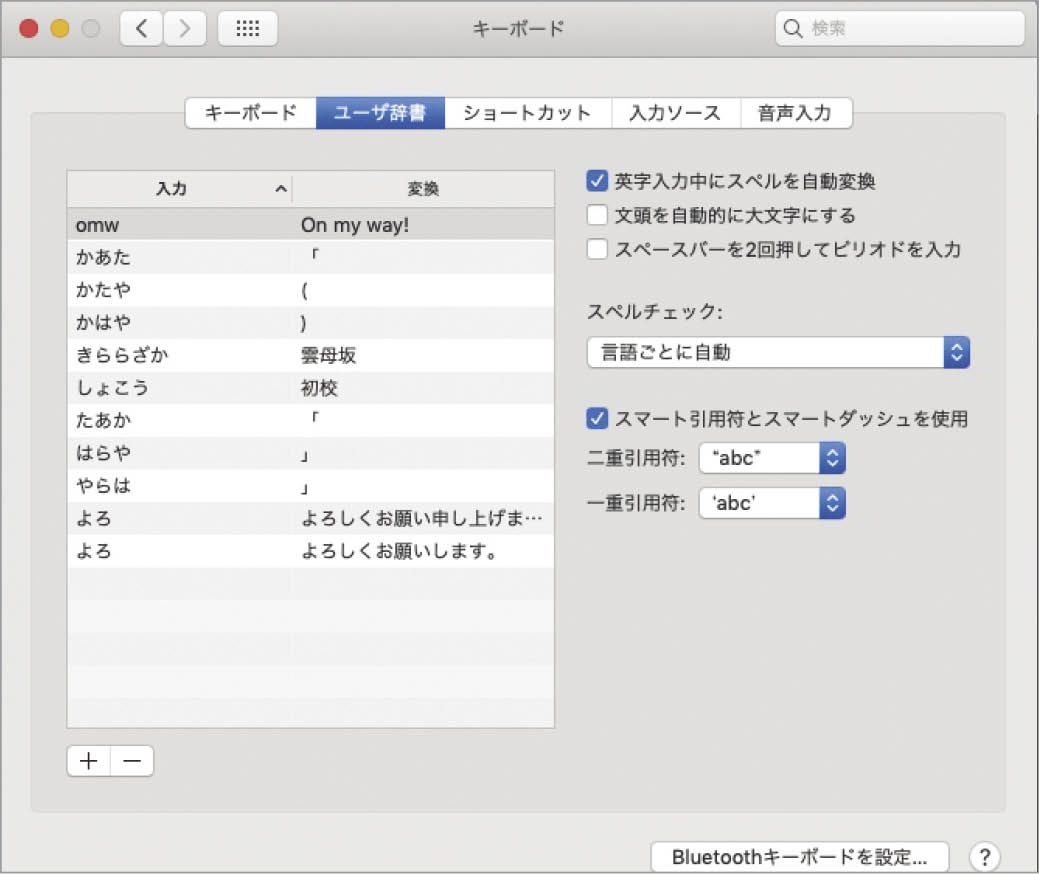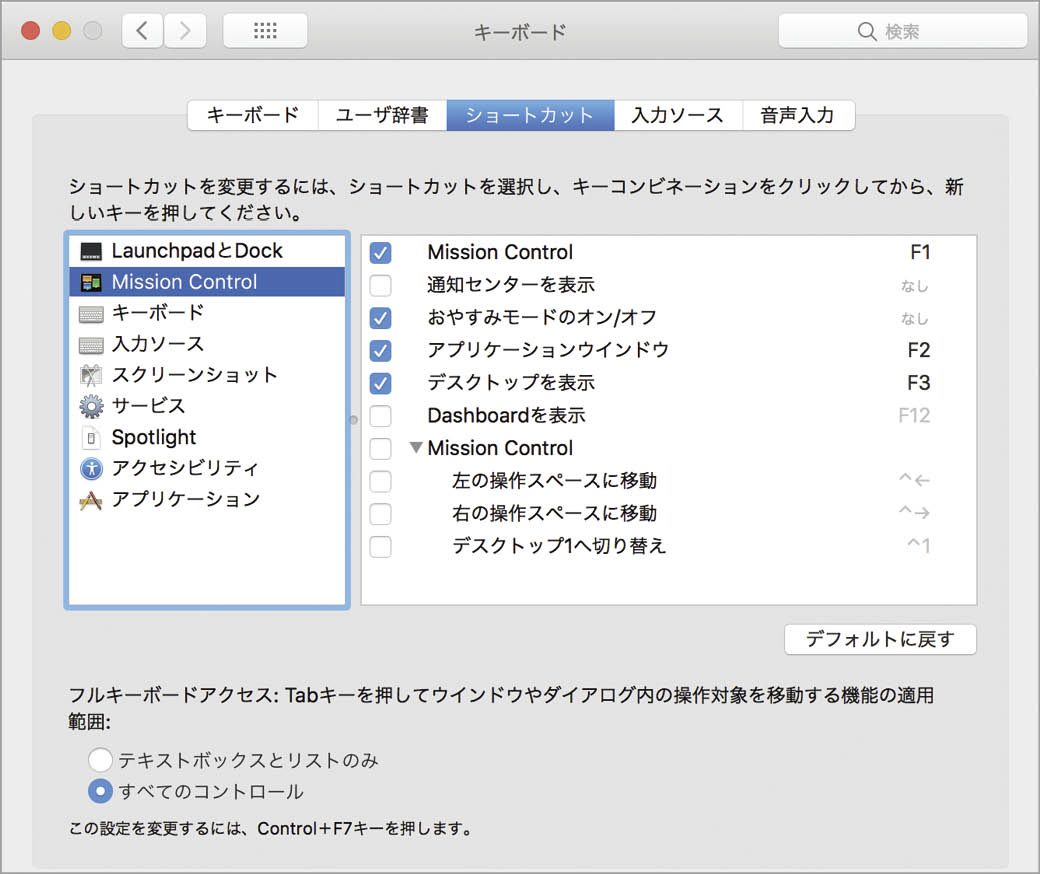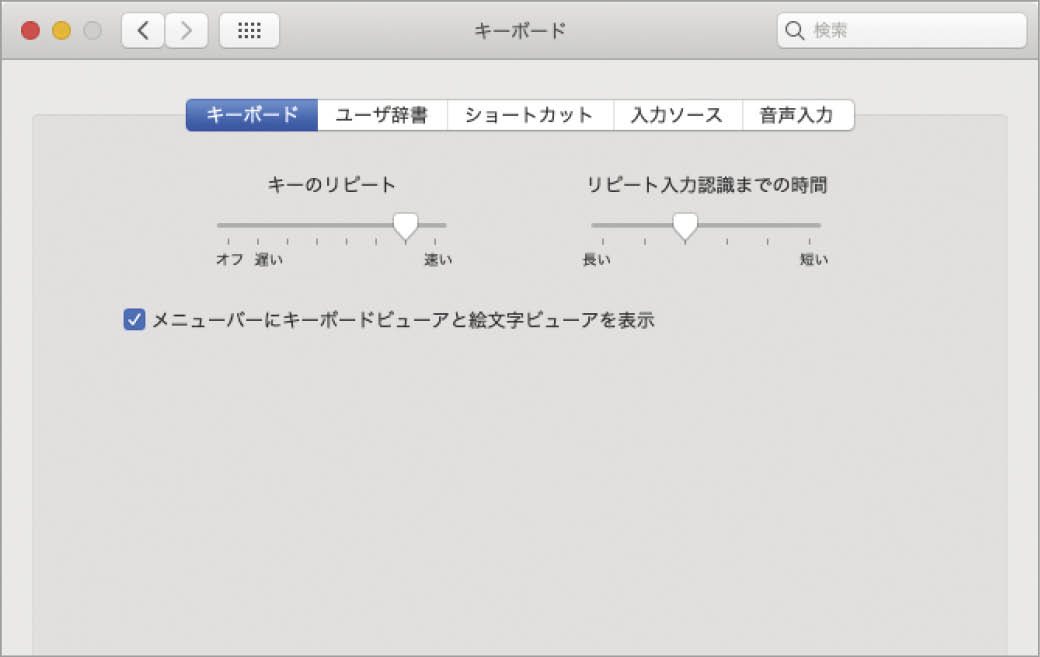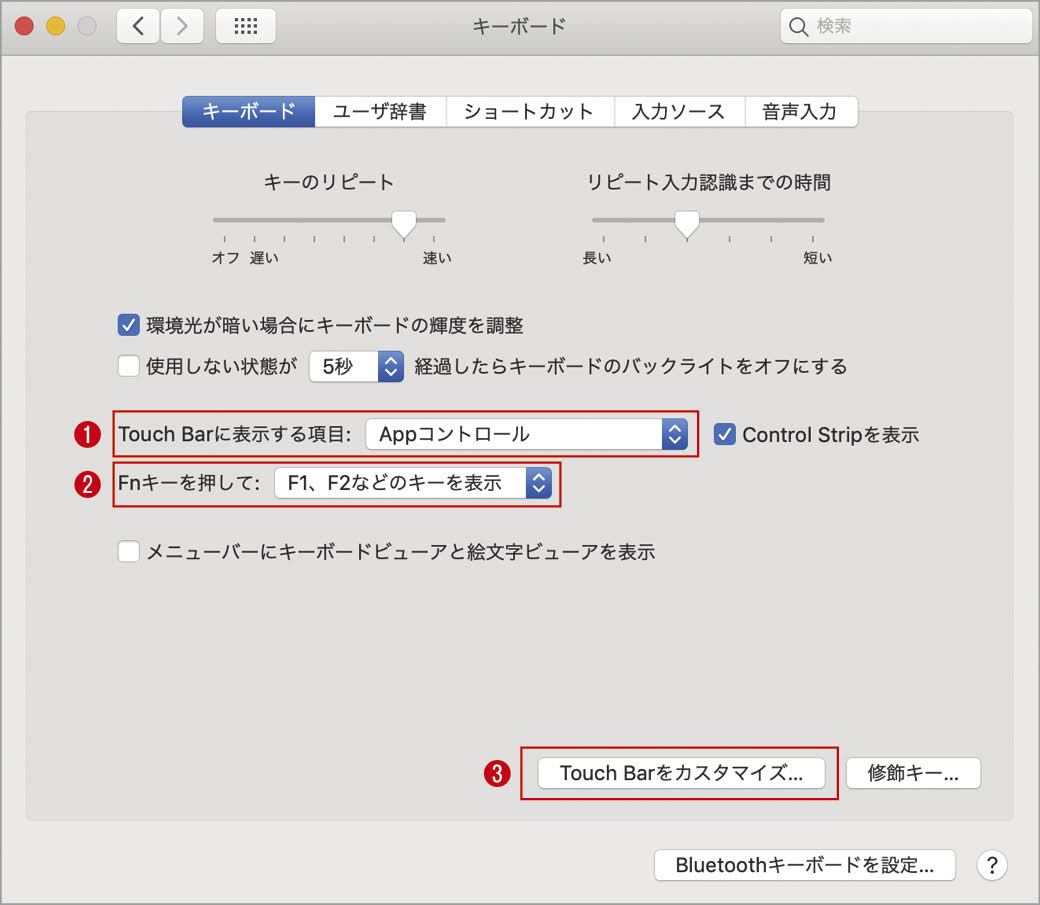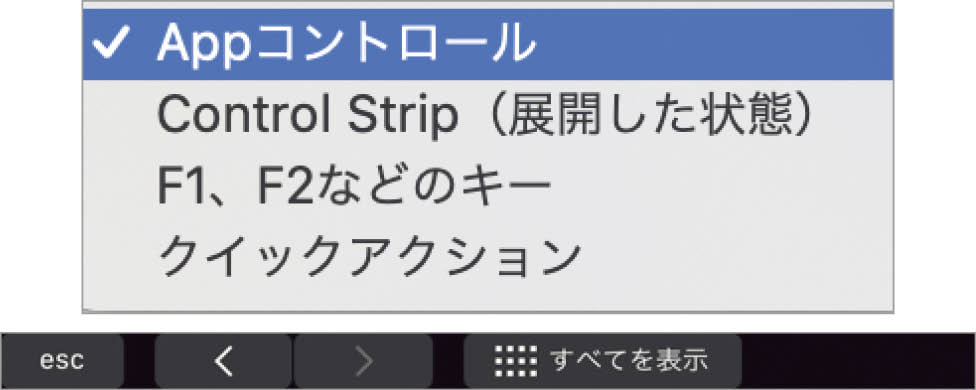2018.11.16
キーボードおよび文字入力のカスタマイズを行う
キーボード
ハードウェアとしてのキーボードの調整から、日本語入力時の単語登録、さらにショートカットのカスタマイズ、音声入力の設定が行えます。Touch Bar付きモデルではControl Stripのカスタマイズもこちらでサポートします。
キーボードの反応を調節する
[キーボード]パネルではキーボードの反応を調整します。上図にある輝度やバックライトの設定項目はノート型Macのみのもの。デスクトップ型Macにはありません。
① チェックを入れた状態で、入力メニューに表示された[キーボードビューアを表示]を選ぶと、画面上にソフトウェアキーボードが表示されます。
②ここをチェックすると、キーボードの一番上にある[F1]キーや[F2]キーを標準のファンクションキーとして使います。[fn]キーを併用すると、キートップに刻印されている明るさ調節や音量調節が反応します。
③Windows風に配列を変えたり、Windows用キーボードをMac風に使えるようにしたりといった、キーの入れ替えを行えます。
ショートカットキーをカスタマイズする
[キーボードショートカット]タブでは、各種ショートカットキーの設定を行えます。左側のリストからジャンルを選び、チェックボックスをオンにしたら、右端のショートカットキーをダブルクリックすると編集できます。
Touch Barの設定をする
Touch Bar付きMacBook Proでは、[キーボード]タブに設定項目が増え、Touch Barのカスタマイズなどが行えます。
①Touch Barに表示する項目をAppコントロール、Control Strip、ファンクションキー、クイックアクションのどれにするか選べます。Appコントロールにすると開いているソフトの操作がTouch Barで可能になります。
②ここをクリックすると、[Fn]キーを押したときのTouch Bar表示項目を選べます。[F1、F2などのキーを表示]にした場合は上のようになります。
③ここをクリックするとTouch BarのControl Stripをカスタマイズできます。ボタンをドラッグすることで配置するボタンを入れ替えられます。