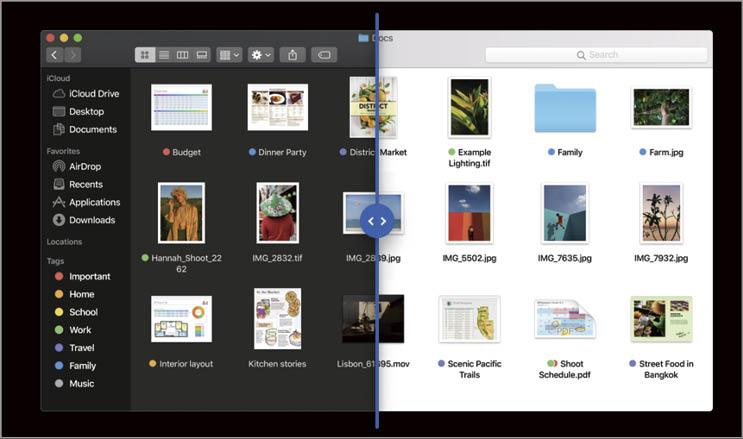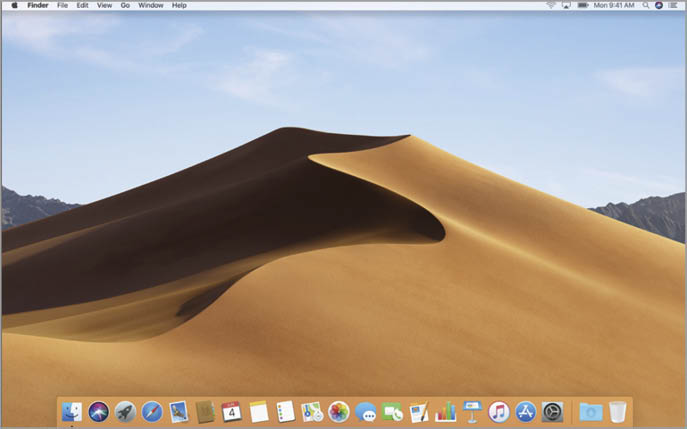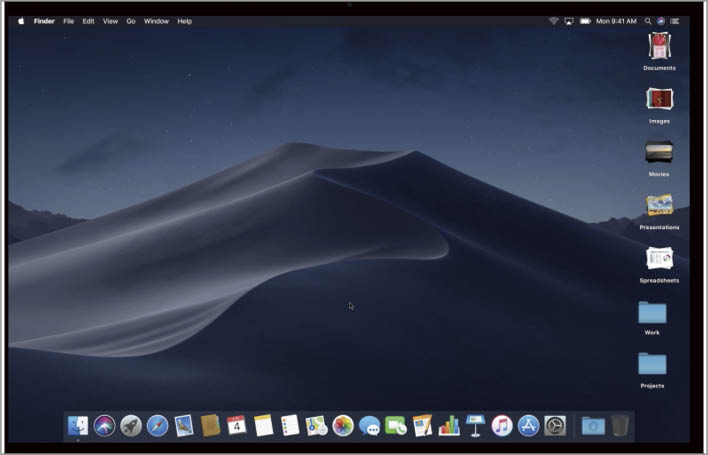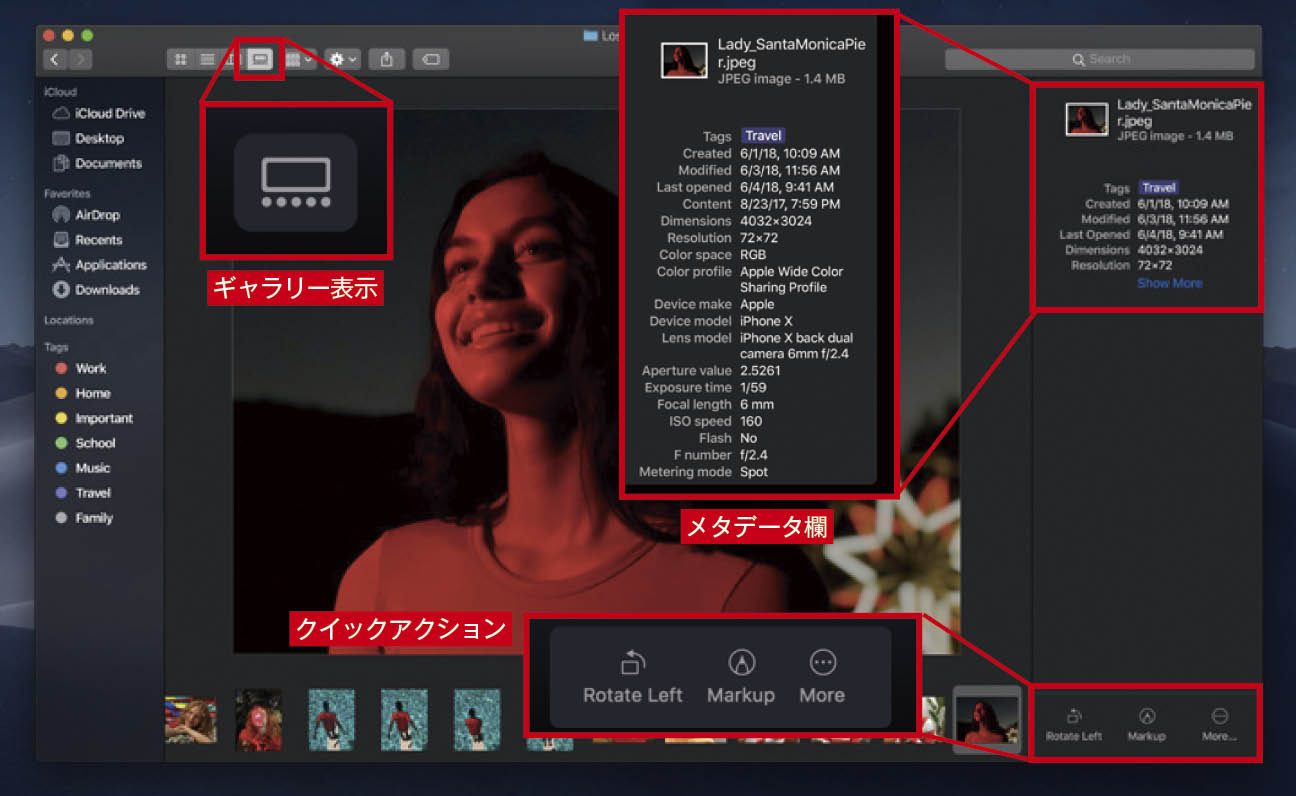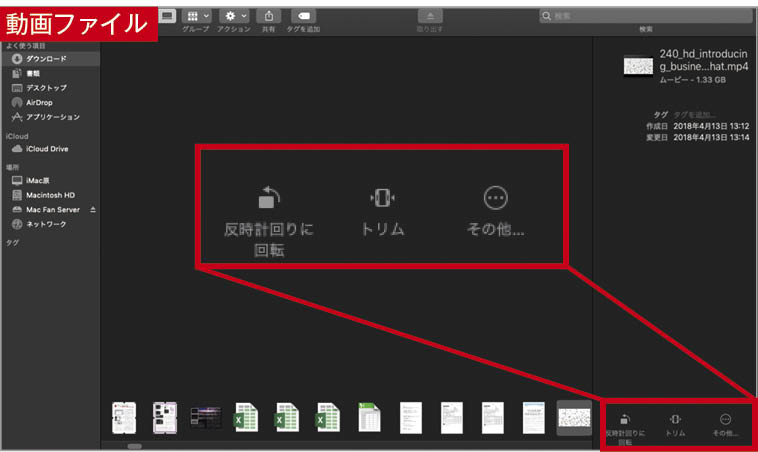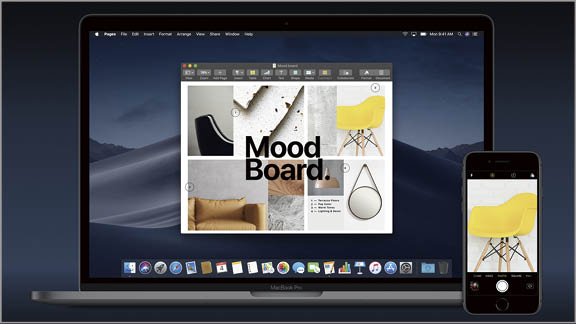2018.10.16
macOS Mojaveでは、「Finder」に大がかりな改良が施され、見た目を選択できるようになったほか、ファイル操作の効率が一段と向上しました。また、プライバシーやセキュリティ面が強化されているほか、iOSとの親和性の向上もさらに進められています。
Macの「顔」が大胆にチェンジ! 目に優しい「ダークモード」を導入
インターフェイス
これまでmacOSでは、ウインドウなどの外見が「Aqua」や「Blushed Metal」、そして現在の「フラットデザイン」へと移り変わってきた歴史があります。今回のMojaveではウインドウの枠やメニューバー、Dockなどが明るいグレーから黒に近いグレーに変化する「ダークモード」が導入されました。これはもともと、OS X Yosemite(10.10)から、システム環境設定の「一般」パネルで「メニューバーとDockを暗くする」という形で部分的に導入されていたものですが、Mojaveではウインドウ全体も暗くなり、デスクトップピクチャにもダークモード用の暗い色調が用意されるといった徹底ぶり。これにより写真などを見る際に画像に集中しやすくなり、作業しやすくなりました。ただし、ダークモードでの表示はソフト側の対応が必要になるため、サードパーティ製ソフトについては対応待ちとなります。
また、ダークモードに合わせて「ダイナミックデスクトップ」機能も追加されました。これは時間の経過に合わせてデスクトップピクチャが昼と夜に切り替わるほか、メニューバーやウインドウも夜にはダークモードに自動的に切り替わるというものです。ずっと室内で作業していると時間の経過を忘れてしまいがちですが、デスクトップ上で時の移り変わりを味わえるというのは、なかなか乙な機能です。
ダークモード
「システム環境設定」の[一般]パネルにある[外観モード]に[ライト]と[ダーク]があり、後者を選択するとダークモードに設定できます。ちなみに通常の状態は「ライトモード」と呼びます。
ダイナミックデスクトップ
ダイナミックデスクトップは「システム環境設定」の[デスクトップとスクリーンセーバ]パネルで設定します。「デスクトップピクチャ」フォルダ内に「ダイナミックデスクトップ」というジャンルのデスクトップピクチャが2種類用意されていて、「モハベ」(砂漠の写真)と「ソーラーグラディエント」(夕方から明け方の空の移り変わり)の2種類があります。「モハベ」は昼夜の2種類だけの切り替わりで、「ダイナミック」(時間で切り替え)のほかに「ライト(静止)」と「ダーク(静止)」が選べます。
新たな表示方式でファイル操作がより効率的に
Finder
Mojaveでは、ファイル操作やデスクトップを司る「Finder」が大きく改良されました。大きな変更点としては、まずデスクトップに置いたアイコンを種類やタグ別に重ねて1つのアイコンとして表示できる「スタック」表示があります。手早くデスクトップが整理されるうえに、ワンクリックでスタックを解除してファイルを一覧できるため、慣れてしまえばフォルダ管理よりも効率よく作業が進められます。
また、複数のファイルを閲覧しながら探す表示方法として、Cover Flow表示に変わって「ギャラリー」表示が加わりました。ファイルの内容に加えてメタデータも表示され、その場で画像の回転やマークアップといった簡単な編集も可能になるなど、ソフトを起動せずにFinderだけで処理できるようになっています。
ファイルの内容をサッと確認するのに便利な「クイックルック」も改良されました。画像や動画、音声ファイルの回転やトリミング、マークアップといった作業が、クイックルック内で行えるようになります。
スタック表示
スタック表示にすると、アイコンが種類ごとに重ねてひとつに表示され、クリックするとまとめられたファイルが開いて内容を確認できます。使い方は、デスクトップ上にて右クリックメニューで[スタックを使用]を選ぶだけ。同じメニュー内にある[スタックのグループ分け]で指定された「種類」「最後に開いた日」「追加日」「変更日」「作成日」「タグ」に合わせてグループ分けされます。スタックしたアイコンをクリックすると、そのグループがすべて開いてアイコン表示され、その中からファイルを選んで開いたりすると、またスタックに戻ります。スタックを解除すると元の配置に戻ります。
ギャラリー表示
上にファイルの内容が、下にファイルの一覧が表示されるのは「Cover Flow」と同じですが、一覧がリストではなくアイコンになったほか、右側にファイルのメタデータを表示するエリアが追加されました。その下には画像回転等の操作を登録する「クイックアクション」ボタンがあります。
クイックルック
ファイルを選択し、[スペース]キーを押すとクイックルックで表示できます。[編集]モードに入ると、ウインドウのタイトルバーがファイル名からツールバー表示に切り替わります。ツールバーの内容はファイルの種類によって変わりますが、画像・動画・音声などで標準的な形式(JPEG、MPEG-4、MP3など)はそのままトリミングなどの処理が行えるようです。
クイックアクション
クイックアクションはギャラリー表示などに表示され、ファイルによって異なるアクションが選べます。たとえば画像であれば「反時計回りに回転」、「マークアップ」、「PDFを作成」、動画であれば「反時計回りに回転」、「トリム」などをワンアクションで実行できる便利な機能です。さらに、ユーザやサードパーティがこのアクションを作成することもできます。
iPhoneで撮った写真をMacソフトで即利用
iPhoneとの連係
これまでも「AirDrop」や「Handoff」といった機能で、MacとiOSデバイスの連係が行われてきましたが、Mojaveではさらに一歩進みます。iPhoneのカメラで撮影した画像を、共有機能を介さずに直接Macのソフト内で利用できるようになりました。macOS側は「メール」「メモ」「Numbers」「Pages」「Keynote」など対応ソフトは今のところ限られており、iOS側も最新版にアップデートする必要がありますが、まるでMac本体に内蔵されたカメラのようにiPhoneのカメラを利用できるのは大変便利です。
カメラの連係
iPhoneのカメラを内蔵カメラやスキャナのように利用して、ソフト内から呼び出して貼り込むことができます。「メモ」の場合、「ファイル」メニューにある[iPhoneまたはiPadから読み込む]という項目を選択して、近くのiPhoneと連係させます。