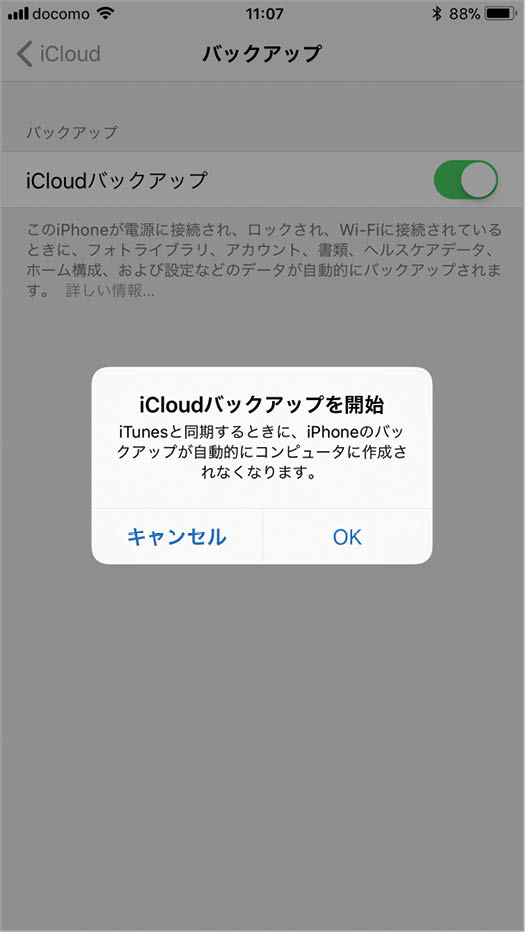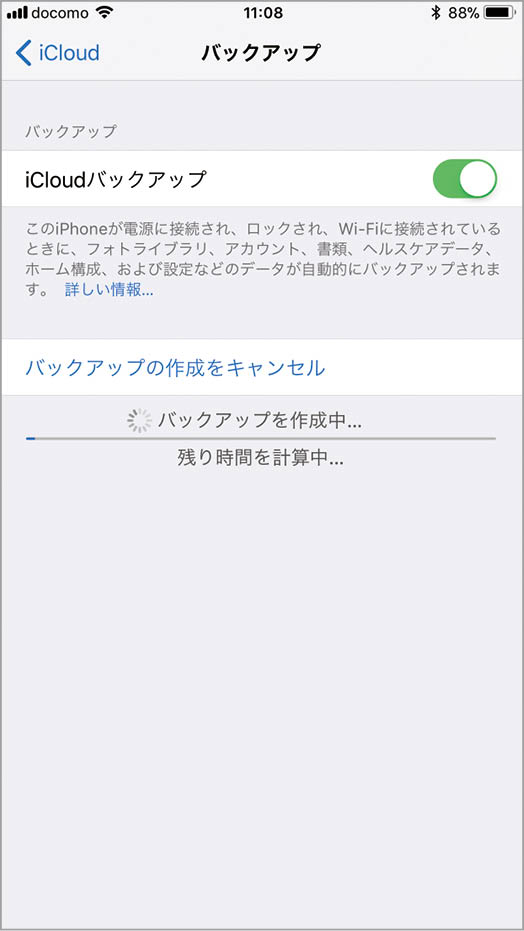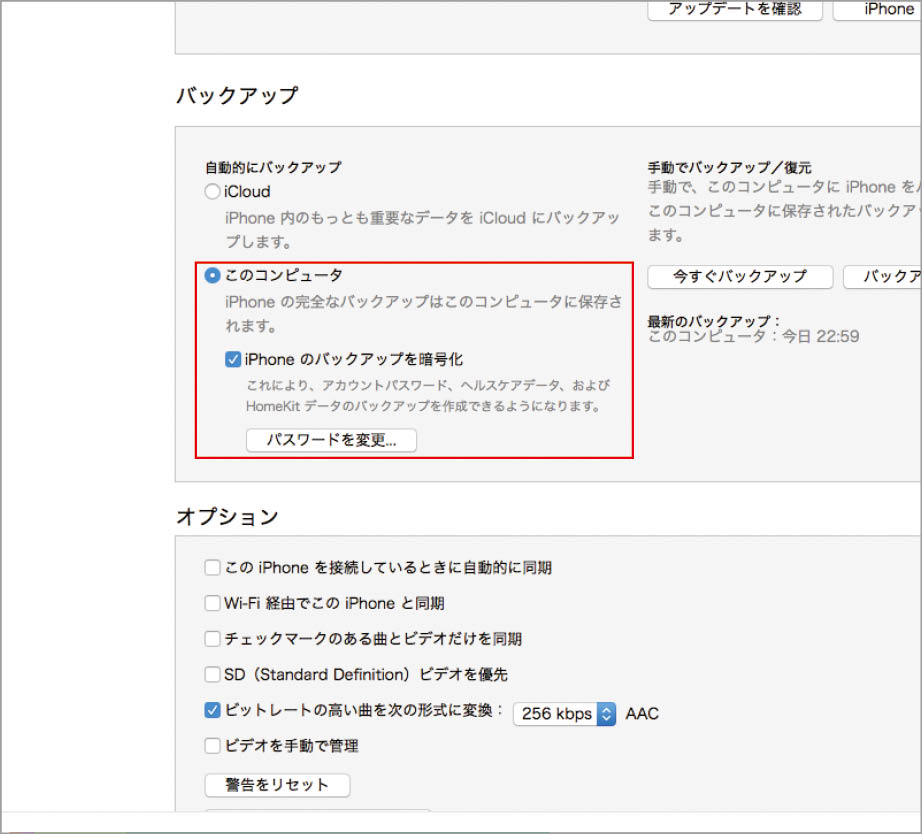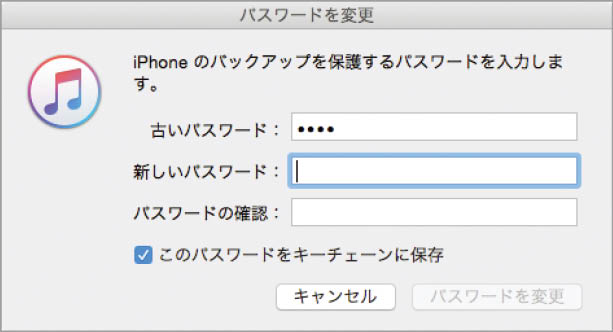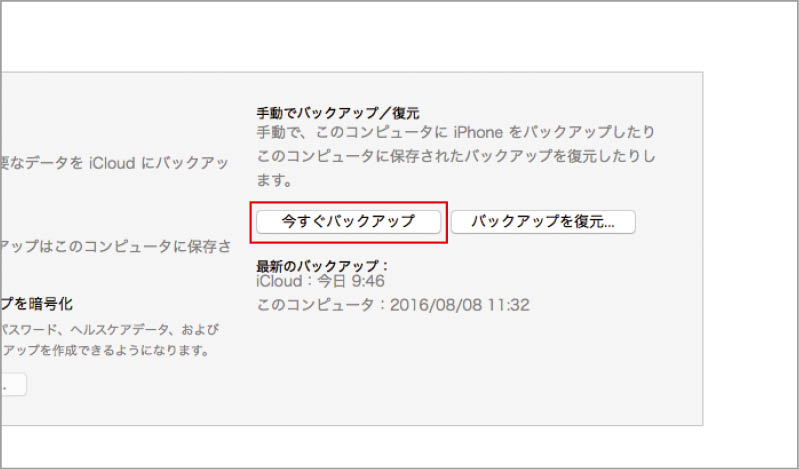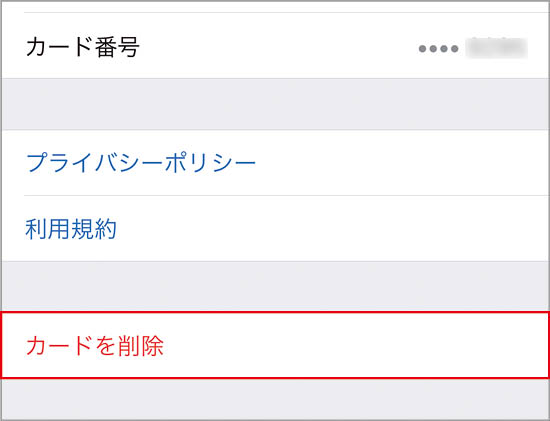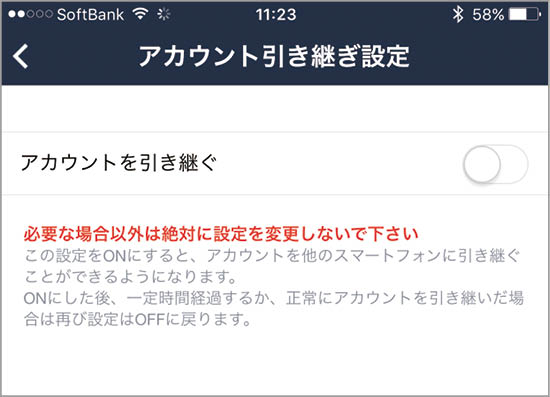2018.10.11
新しいiPhoneを買ったら、まず行うのがデータ移行。バックアップ方法から、丁寧に手順を見ていきましょう。
環境をそのまま移行したい
新しいiPhoneを買ったら、まず行いたいのが前に使っていたiPhoneの環境の引き継ぎ、いわゆるデータ移行です。
データ移行の前に必要になるのが、前環境のデータのバックアップです。バックアップ方法は2種類。iPhone上で行えるアイクラウドを使った方法と、MacやウィンドウズPCを使った、iTunesでのバックアップ方法です。やりやすい方法で確実にバックアップを取りましょう。
また、データ移行前に確認したいのが、スイカ(Suica)などアップルペイの引き継ぎ設定です。加えて、LINEなどのコミュニケーションアプリも引き継ぎ時にトラブルが起きがちですので、移行前に必ず確認しておくことをおすすめします。
ここまで準備を進めたら、データ移行の準備をしましょう。バックアップ同様に、データ移行もiPhone上で行えるアイクラウドを使った方法とMacやウィンドウズPCでiTunesを使った方法の2種類があります。それぞれのメリットを理解して、確実にデータ移行を完了させましょう。
iCloudでバックアップ
iPhone上で完了
アイクラウドを使ったバックアップは、iPhone上で完結できるため手軽に行えます。注意点は、iPhoneをWi-Fiに接続した状態で行う必要があること。また、iPhoneのデータ容量がアイクラウドの空き容量よりも多い場合、すべてのデータをバックアップできないという2点です。
アイクラウドの容量が足りない場合は、アップグレードして容量を増やすか、アイクラウド内またはiPhone自体のデータを整理するなどして空きを作る必要があります。これらはすべて「設定」アプリ上で行うことができます。
また、事前に設定しておくことで、iPhoneが充電中である、ロックされている、Wi-Fiに接続されている、という条件を満たせば、アイクラウドに自動的にバックアップが作成されます。
アイクラウドでバックアップ作成
(1)iCloudの設定
「設定」アプリの[ユーザ名]から[iCloud]→[iCloudバックアップ]をタップし、[iCloudバックアップ]をオンにします。確認ダイアログに答えましょう。
(2)今すぐバックアップを作成
iPhoneの機種変更の直前など、最新のバックアップにしたいときは[今すぐバックアップ]をタップ。Wi-Fi接続が必要です。
(3)容量オーバー
容量が不足したときは、エラーが表示されます。バックアップするコンテンツを減らすか、容量をアップグレードしましょう。
iTunesでバックアップ
Macにつないで確実に保存
ワイヤレスでバックアップを取るアイクラウドと違い、iTunesを使うこの方法は、iPhoneとMac(あるいはウィンドウズPC)をケーブルで接続する必要があります。有線でつないでいるだけあり、アイクラウドよりも短時間でバックアップが取れるのがメリットです。加えて、バックアップデータを暗号化してバックアップすれば、アイクラウドを使った方法よりも多くの種類のデータを保存することができます。
手順はアイクラウド同様に簡単です。iTunesを起動させたら、iPhoneの情報を表す画面に移動して、バックアップボタンを押すだけでOK。ちなみに、iTunesを使ってアイクラウド上にバックアップデータを取ることもできます。その際は、当然ながらネットワーク環境が必要です。
iTunesでバックアップ作成
(1)iPhoneをバックアップ
MacとiPhoneを接続したら、iTunesのiPhone画面の[バックアップ]で[このコンピュータ]を選び[iPhoneのバックアップの暗号化]をオンに。パスワードを設定しましょう。
(2)iPhoneで購入したコンテンツ
[今すぐバックアップ]をクリックすればバックアップが開始されます。これだけでOK。簡単にMac内にバックアップデータが貯まります。
Apple PayとLINEもしっかり引き継ごう!
Apple Payを新しいiPhoneに引き継ぐには、Suicaとクレジットカードで方法が異なるので注意しましょう。
Suicaは複数のiPhoneに同期して利用することができないため、事前に元のiPhoneに登録しているSuica情報を削除する必要があります。「Wallet」アプリを開いたら、削除したいSuicaを選んで[…]ボタン(または[i]ボタン)から[カードを削除]をタップします。これでSuica情報の削除は完了です。新しいiPhoneに移行後、WalletアプリでそのSuicaを登録すれば再び利用可能になります。
一方、クレジットカードの場合は元のiPhoneにあるデータは削除しなくてOK。Apple Payの情報はiCloudで同期されるため、新しいiPhoneのWalletアプリで[カードを追加]→[クレジットカード/プリペイドカード]を選べば元のiPhoneに登録したカードが表示されます。
また、コミュニケーションツールとしてメジャーになったLINEも引き継ぎが必要です。機種変更やアップデートで引き継ぎに失敗したという話もよく聞くので、そうならないために機種変更前に登録したメールアドレス、PINコードをチェックしておきましょう。それに加えて、設定から[アカウントを引き継ぐ]をオンにすればOKです(設定後36時間以内に引き継ぎを行う必要あり)。これらの情報があれば、アカウントは引き継げます。メールアドレスは、LINEアプリの[設定]→[アカウント]→[メールアドレス]を開くと確認できます。
Suicaの引き継ぎは旧端末に登録した情報の削除が必要です。Walletアプリで該当のSuicaを選んだら、[…]ボタン(または[i]ボタン)から[カードを削除]をタップします。
LINEアプリの設定から、[アカウントを引き継ぐ]をオンにしましょう。設定後、36時間以内に引き継ぎを行う必要があります。また、トーク履歴は[設定]→[トーク]→[トークのバックアップ]→[今すぐバックアップ]を選択すれば保存できます。