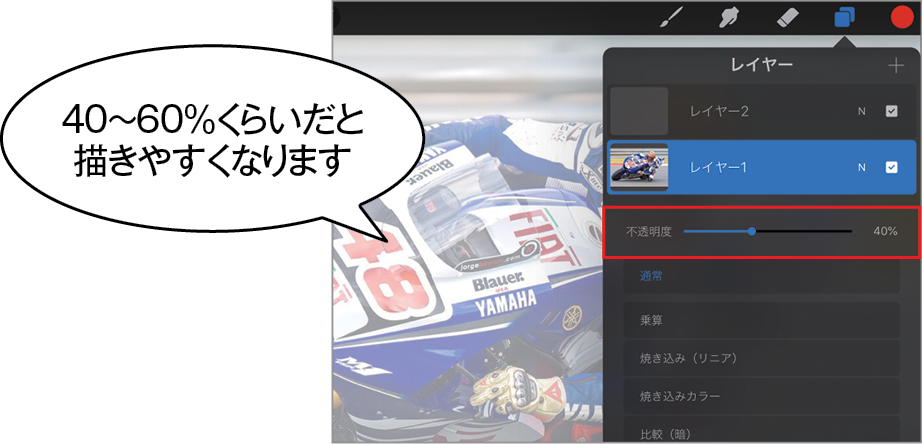2018.05.17
Apple Pencilや各社のスタイラスペンがあれば、iPadが最高のお絵描きツールになります。Macとペンタブレットを使ってもデジタルなイラスト制作はできますが、iPadなら描いたものが手元にそのまま表示されるため、紙とペンに近い感覚で描けます。また、iPadは薄くて軽いため、頻繁に本体の向きを変えながら、自分の引きやすい方向に線を引くことができます。操作の取り消しができるといったデジタルならではの強みと、気軽かつ手軽に書けるというアナログの魅力、その両方をどちらも実現できるのがiPadなのです。
写真をトレースしながら気軽にイラストを楽しもう
「いくらiPadの性能が良くても、絵心がなければイラストなんて書けないのでは…?」。そんな風に諦めるのはやめましょう。絵を楽しむための入り口はいろいろあり、たとえば写真のトレースもその1つ。トレースでサッとイラストを描いて、それをSNS等で披露すれば、「すごく上手!」と賞賛されるかもしれません。自分が撮った写真などであれば、著作権のことも気にせず絵にできます。
見栄えのいい線画を描くには、「線と線が接触する部分を丁寧に処理する」のがコツ。はみ出さず、離さず、ピタリとつけることで見栄えのある線画になります。ぜひ試してみましょう。