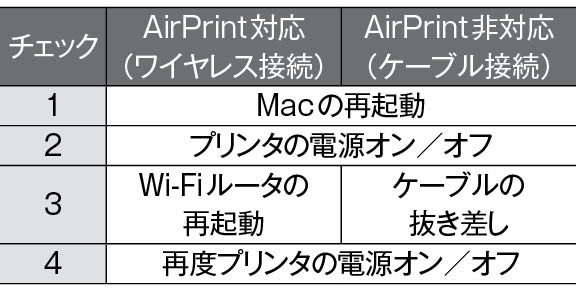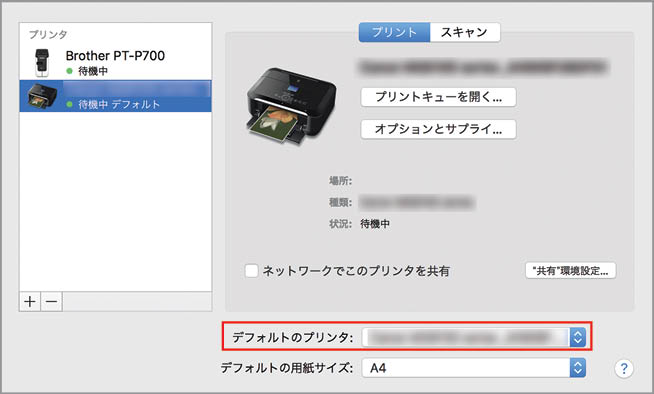2018.03.12
「プリント」の基本、トラブルシューティング、役立つTIPSや、合わせて使いたいソフトなどを丁寧に解説します。
プリンタが見つからずに印刷できない!
昨日まで問題なくプリントできていたのに、突然プリンタが認識されなくなった。プリントしようとしたら「プリンタが見つからない」とメッセージが表示された。そんな状況に遭遇したときは、まず最初にMacを再起動してみましょう。次はプリンタの電源オン/オフです。それでも解決できない場合は、プリンタまでの経路をチェックします。その際、プリンタの接続がワイヤレスかUSBケーブルかで内容が違ってきます。
ワイヤレスの場合は、Macとプリンタがダイレクトにつながっているのではなく、Wi│Fiルータ経由で接続しているケースが一般的です。Wi│Fiルータの部分でうまくつながっていない可能性もあるので、Wi│Fiルータの電源を入れ直して再起動してみましょう。Wi│Fiルータが起動したらプリンタの電源も入れ直してみてください。プリンタ側がワイヤレス接続できる状態になっているかも重要です。プリンタ側のワイヤレス設定を再チェックしたり、ワイヤレス設定をやり直してみるのも一つの手です。
MacとプリンタをUSBケーブルで接続している場合は、まずケーブルが外れていないか確認しましょう。抜けかかっている場合もあるので、正しくつながっているように見えていても、念のため一度抜き差しをしてみることをおすすめします。そのあとプリンタの電源も入れ直してください。
(1)プリントできない場合のチェック手順をまとめてみました。接続方法の違いによって一部チェック内容も異なります。
(2)ワイヤレス対応のプリンタには状態を示すランプや表示があります。そちらもチェックしましょう。
(3)プリンタ側のワイヤレス設定(Wi-Fi)に不具合が生じてつながらないこともあります。Wi-Fi接続の再セットアップも試してみましょう。