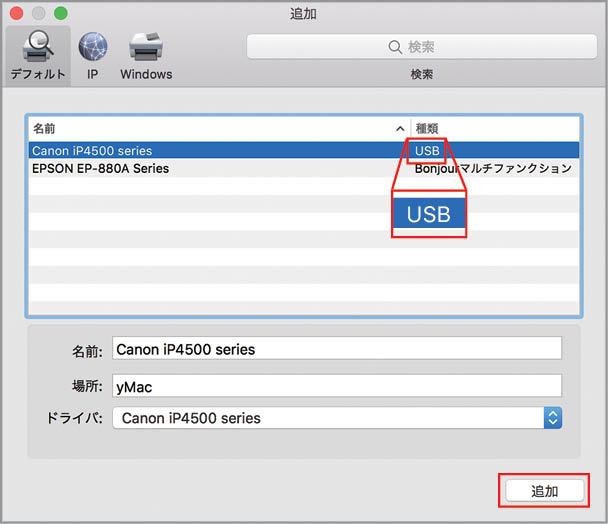2018.03.12
「プリント」の基本、トラブルシューティング、役立つTIPSや、合わせて使いたいソフトなどを丁寧に解説します。
【応用1】プリンタを共有してみんなで使おう
「プリンタ共有」はどんなときに使うのか?
最近のプリンタは、多くがWi-Fiに対応しているため、1台のプリンタを無線LAN経由で容易に共有できます。
とはいっても、すべてのユーザが常に最新のプリンタを利用しているとは限りません。ちなみに前述のように、筆者が使用しているプリンタも、Wi-Fiやエアプリントに対応していない古いタイプの機種です。そんな環境で真価を発揮する機能が、ここで説明する「プリンタ共有」です。
プリンタ共有とは、簡単にいえば、ネットワークに非対応のプリンタをUSBケーブルでMacに接続し、そのMacをホストにして同一ネットワーク上のほかのMacからプリンタを利用できるようにする仕組みです。ホスト側もクライアント側も簡単な設定ですぐにプリンタが共有できるので、家庭内で複数のMacを利用している場合には非常に便利な機能です。ただし、共有できるのはMacかUNIXコンピュータに限られ、ウィンドウズパソコンやスマホとの共有には、原則非対応なので注意が必要です。
ネットワーク対応のプリンタの場合
ネットワーク非対応のプリンタの場合
ネットワークに対応したプリンタなら、各マシンからワイヤレスでプリンタを利用できます。しかしネットワークに対応していない場合は、「プリンタ共有」機能を利用してプリンタを利用することになります。この場合、iMacがホストとなります。
「プリンタ共有」を使ってみよう
プリンタ共有は、システム環境設定の[共有]または[プリンタとスキャナ]で設定します。はじめに、Wi-Fi非対応のプリンタとMacをUSBケーブルで接続します。
以前から使用しているプリンタであれば、すでに機器同士の接続は済んでいると思いますが、ここでは念のため、USBケーブルでプリンタを接続した場合のプリンタの追加方法から説明します。またプリンタドライバが未インストール、もしくは長らく更新していない場合は、メーカーの公式サイトで配布している最新のドライバをインストールしておきましょう。接続さえ済んでしまえば、プリンタ共有はあっという間に設定できます。
システム環境設定の[プリンタとスキャナ]を表示し、画面左下の[+]をクリックして、プリンタを追加します。
リストには、現在接続中のプリンタが表示されます。ここでは接続の種類が「USB」と記載されたプリンタを選択して、[追加]をクリックします。
USBケーブルで接続したプリンタが追加されました。この画面で[ネットワークでこのプリンタを共有]にチェックを付けても共有できますが、ここでは[共有環境設定]をクリックします。
[共有]環境設定では[プリンタ共有]および、共有するプリンタにチェックを付けます。既存のUSB接続のプリンタを共有する場合は、この設定のみ行います。共有を解除するにはチェックを外します。