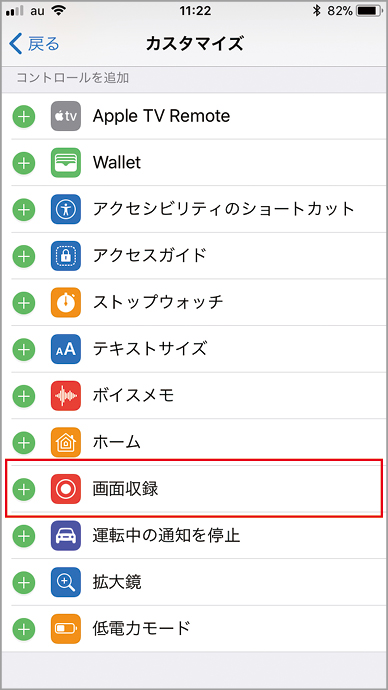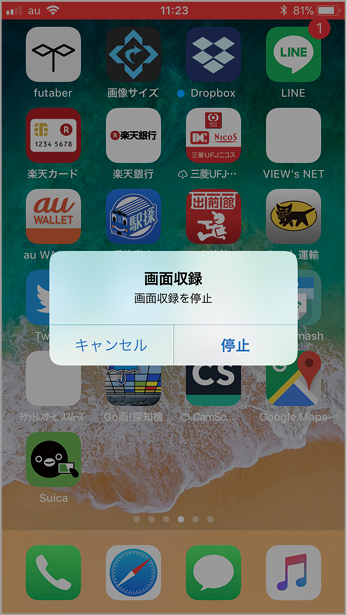2017.12.18
MacとiPhoneは連係機能が充実しており、これを動画で収録して動きを見せたいこともあるでしょう。別々に録って動画編集ソフトで合成するのは面倒なので、同時キャプチャする方法を2つ提案します。
iPhoneやiPadは、iOS 11から単体で画面収録が可能になりました。コントロールセンターに画面収録コントロールを追加すれば、iOSデバイス単体で画面を動画としてキャプチャできるのです。しかしながら、Macの画面収録と同様にそのままでは音声が収録できません。同時録音できるのはiPhoneのマイク入力のみです。ソーシャルゲームなど音声付きで録りたいシーンはMacよりも多いでしょうから、Macとライトニングケーブルで接続して、前ページで紹介した方法と同じくクイックタイム・プレーヤのムービー収録を使うと便利です。
利用シーンはほかにも考えられます。たとえば、MacとiPhoneにはハンドオフ(Handoff)やエアドロップ(AirDrop)といった連係機能が充実していますが、これを静止画のキャプチャで説明するのは大変です。とはいえ、2つのデバイスで別々に画面収録すると、本格的な動画編集が必要になってしまいます。そこで、ムービー収録と画面収録を組み合わせれば、連係機能を1つの動画に収めることができます。
さらに、Macをエアプレイ(AirPlay)のレシーバーにする「リフレクター2(Reflector 2)」を使えば、ワイヤレスで同時収録が可能になります。
必要なアイテム・ソフト
●Reflector 2
【開発】Squirrels, LLC.
【価格】14ドル99セント(7日間試用可)
【URL】http://www.airsquirrels.com/
●QuickTime Player
STEP1・iOSデバイスの画面収録
同時キャプチャを解説する前に、iOS 11の新機能であるデバイス単体での画面収録をおさらいします。あらかじめ「設定」アプリでコントロールセンターに[画面収録]コントロールを追加しておき、録画ボタンをタップ(または3Dタッチ)して収録を開始します。停止すると動画は写真ライブラリに追加され、iCloudフォトライブラリがオンなら、しばらくすればMacの「写真」ソフトから取り出せます。
画面収録コントロールを追加
iOS 11以降のiOSデバイスで、「設定」アプリの[コントロールセンター]→[コントロールをカスタマイズ]と辿り、[コントロールを追加]リストにある[画面収録]の[+]をタップします。
画面収録を開始
画面下からスワイプしてコントロールセンターを出し、[◎]を3Dタッチします。画面収録コントロールが拡大してマイクオーディオのオン/オフができます。[◎]をタップすると3カウントで収録が始まります。