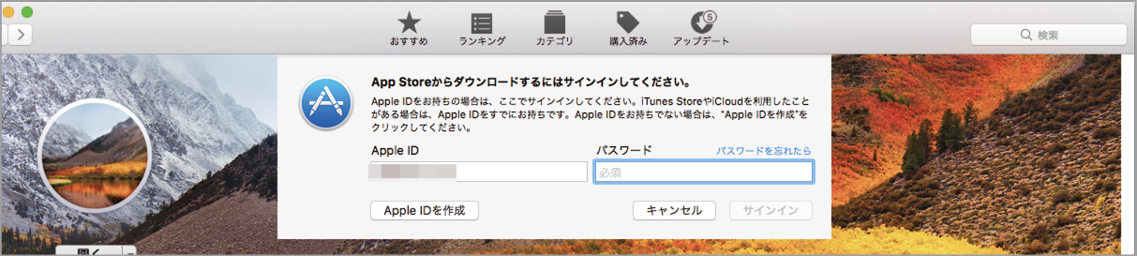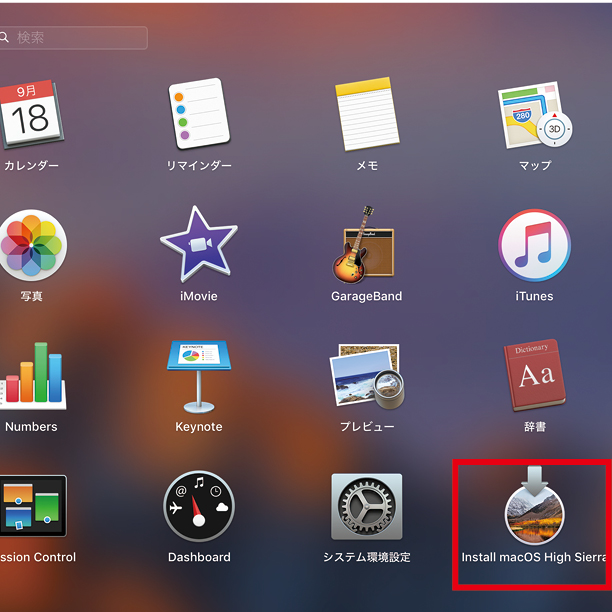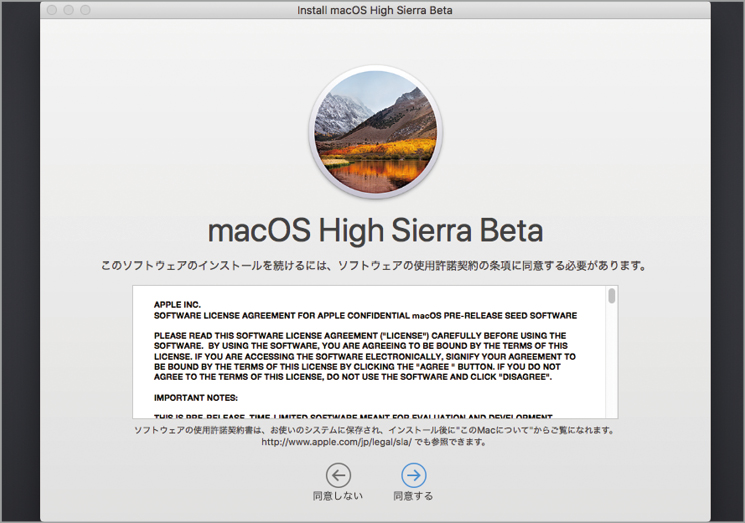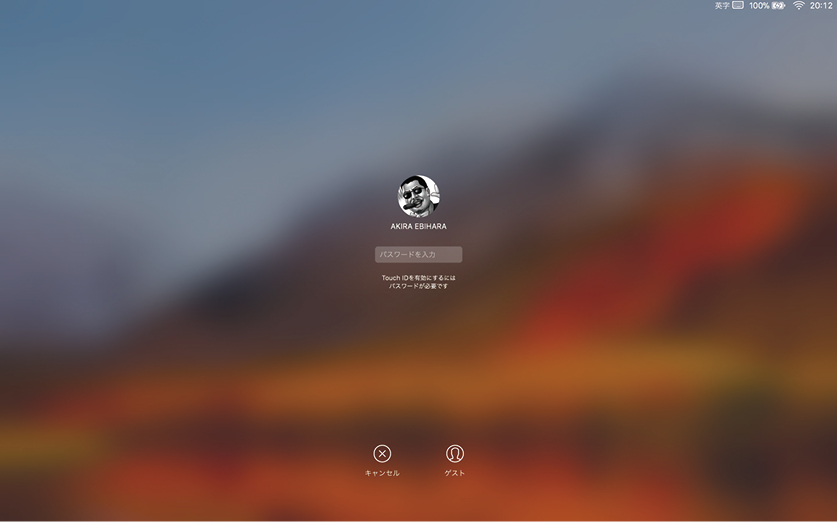2017.10.23
ここでは、macOS High Sierraを正しくインストールする方法を解説します。単にアップグレードするのか、手持ちのMacに新規でインストールするのか、プリインストールされた新しいMacを使い始めるのか、ほかのMacやPCから移行するのかで方法が異なるので、理解しておきましょう。
[STEP 1]High Sierraにアップグレード
ここでは、ハイ・シエラのアップグレードインストールについて解説します。現在使っている設定やソフト、書類を残したままハイ・シエラをインストールする、というパターンです。まず、Macアップストアからハイ・シエラのインストーラをダウンロードし、インストールを開始しましょう。OS XマーベリックスからOS Xヨセミテなどのアップグレードと基本的な流れは同じです。
スノーレパード10・6・8以降を使っている方はそのままインストールを進められますが、それ以前のOSを使用している場合には、ソフトウェア・アップデートをかけてMacアップストアが使えるようにする必要があります。
なお、一度ハイ・シエラにアップグレードすると、基本的に前のOS には戻すことができないので注意が必要です。アップグレードしたあとに「必要なソフトが動かない」、「動作が遅すぎて使えない」ということのないように、事前にMacのバックアップ機能「タイムマシン」を使ってバックアップを取っておくことを強くおすすめします。
High Sierraのアップグレードインストール
(1)High Sierraはアップルメニューの[App Store]あるいはドックにある[App Store]をクリックして、トップにあるmacOS High Sierraの[ダウンロード]をクリックします。
(2)サインインを求められたらAppe IDのパスワードを入力します。
(3)Mac App Storeからのダウンロードが終わると自動的にインストーラが起動します。
(4)ダウンロード中に再起動してしまったり、インストーラを終了してしまった場合は、Launchpadで「macOS High Sierraインストール」をクリックします。
(5)[続ける]をクリックするとソフトウェア使用許諾契約が表示されます。[同意する]をクリックするとダイアログが表示されるので、再度[同意する]をクリックします。
(6)初期設定では、現在macOSが起動しているボリュームがインストール先に選ばれています。これでよい場合は⑧へ、変更したいときは⑦に進みます。
(7)[すべてのディスクを表示]を押すと、接続されているすべてのボリュームが表示されます。半透明で選べないものは、インストール不可能なボリュームです。
(8)[インストール]をクリックすると、ダイアログが表示されてパスワードの入力を求められます。ログインパスワードを入力して、[ヘルパーを追加]をクリック。
(9)インストール準備が始まります。この作業は5分程度で終了し、終わると再起動します。
(10)Macが再起動するとHigh Sierraのインストールが開始されます。所要時間は、12インチMacBookの場合で30分ほどかかりました。Macのモデルや世代によって前後するでしょう。
(11)インストールが終了すると、自動的にMacが再起動し、ログイン画面が表示されます。
(12)初回ログイン時は、Apple IDでのサインインやアイクラウドの設定、アイクラウド・キーチェーンなどの設定が表示される場合があります。
(13)ログインすると図の画面になり、最新の利用許諾に同意する必要があります。OSが更新されたためです。
(14)位置情報や品質改善のための情報提供といった設定はまとめて「エクスプレス設定」で処理できるようになりました。これでアップグレード完了です。