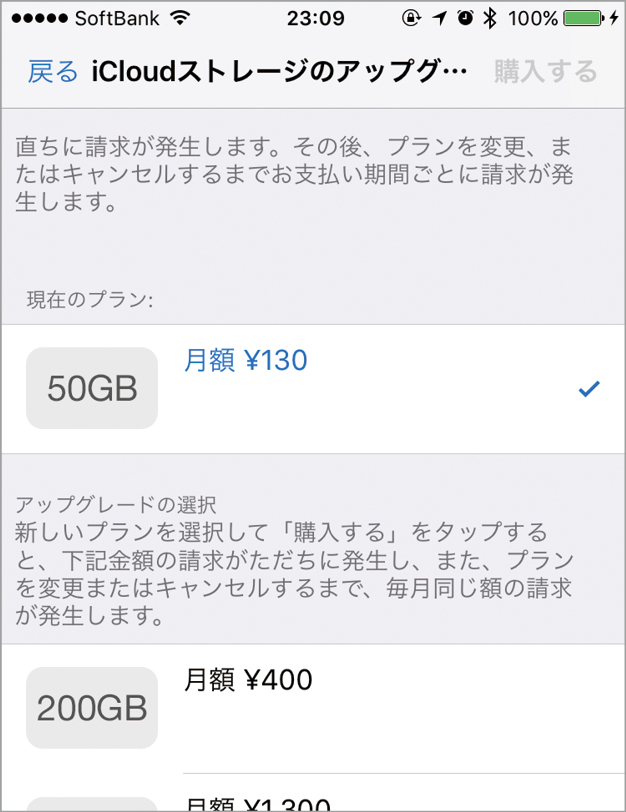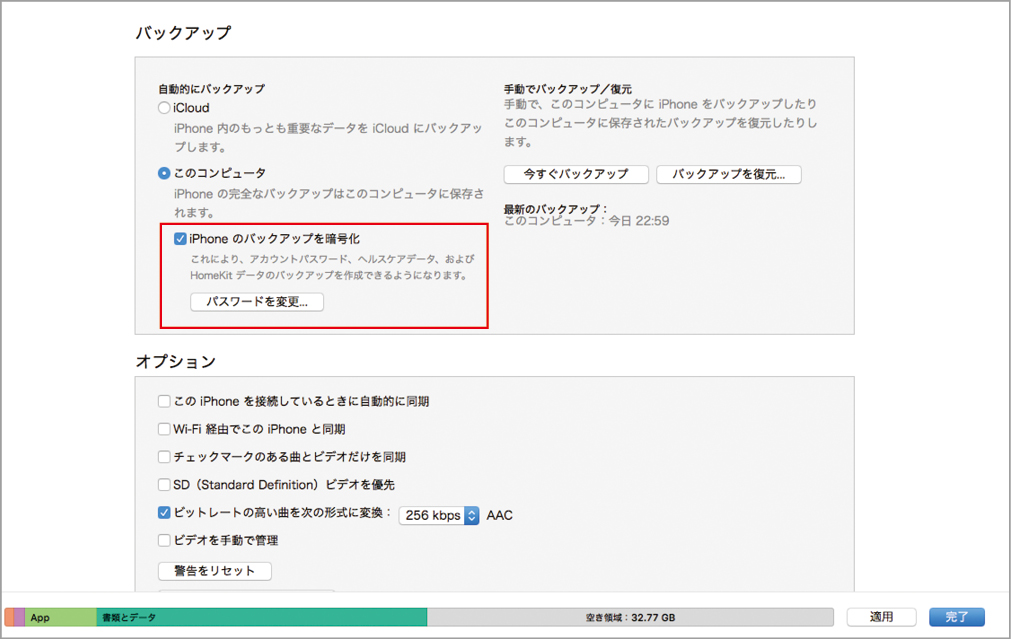2017.05.19
連係機能によってiPhoneとMacがつながることがわかりました。では、実際にどんなシチュエーションでその機能が活かせるのか、「iPhoneの困りごと」を軸に活用テクニックを見ていきましょう。
iPhoneとMacの連係で「バックアップ・復元」をもっと便利に!
Before▶︎アイクラウドバックアップができないんです…
iPhoneのバックアップ先はアイクラウドとMacのいずれかを選択可能で、設定はiTunesで変更できます。前者のアイクラウドでのバックアップは、iPhoneがWi-Fiに接続されていれば簡単に行うことができます。
ただし注意点があります。それは、iPhone内のデータ容量がアイクラウドの空き容量よりも多い場合は、ストレージが足りず、すべてのデータをバックアップすることができないということです。アイクラウドのバックアップを失敗してしまうのは、これが原因になることが多くあります。ストレージプランを変更することでアイクラウドの容量を増やせますが、お金をかけたくないという方が大半のはず。
そうしたことから、後者のMacへのバックアップを選択すれば確実です。しかし、その際に忘れてはいけない大事な設定があるのです。
アイクラウドバックアップが取れないから、ストレージをアップグレードするしかないのでしょうか? そうするくらいなら、Macへとバックアップをとりましょう。
After ❶▶︎Macの中へ確実にバックアップをとろう!
ワイヤレスでバックアップを取るアイクラウドバックアップとは異なり、MacでのバックアップにはiTunesを使います。iPhoneとMacをライトニングケーブルを使って接続し、データをMac内に保存するため、アイクラウドのストレージが少なかったとしてもまったく問題がありません。
また、ネットワーク環境内にある必要がなく、有線でつないでいるだけあって、アイクラウドよりも短時間でバックアップが取れるメリットというあります。加えて、iTunesでバックアップデータを暗号化してバックアップすれば、アイクラウドを使ったバックアップよりも多くの種類のデータを保存することができます。
注意したいのは、「暗号化」の設定を怠らないこと。これを有効にしていないとアカウントのパスワードやヘルスケアのデータなどがiPhoneの機種変更時に引き継がれません。
(1)MacとiPhoneを接続したら、iTunesのiPhone画面の[バックアップ]で[このコンピュータ]を選び[iPhoneのバックアップの暗号化]にチェックを入れます。
(2)[このコンピュータ]をバックアップ先に指定した際にバックアップを暗号化するためのパスワードを設定しますが、キーチェーンにパスワードを保存せず、さらにそのパスワードを忘れてしまうと、新しいiPhoneに重要なデータや設定が引き継げないというトラブルが生じます。
(3)[今すぐバックアップ]をクリックすればバックアップが開始されます。これだけでOK。簡単にMac内にバックアップデータが保存されます。