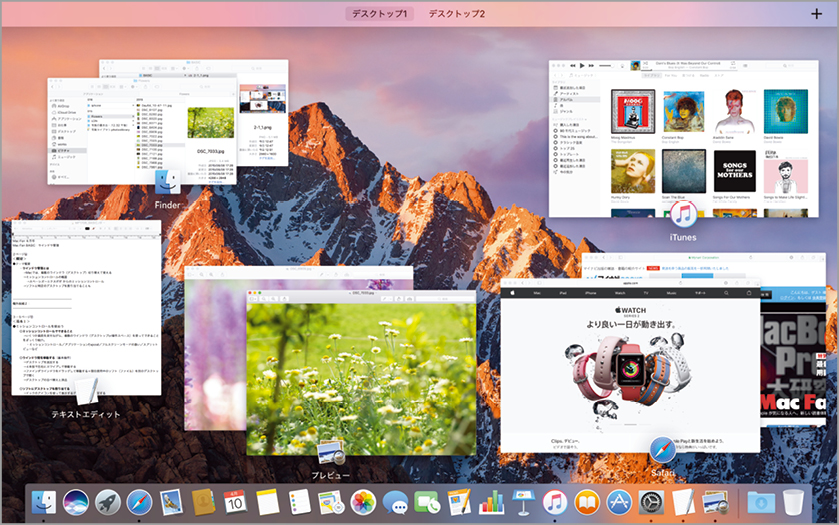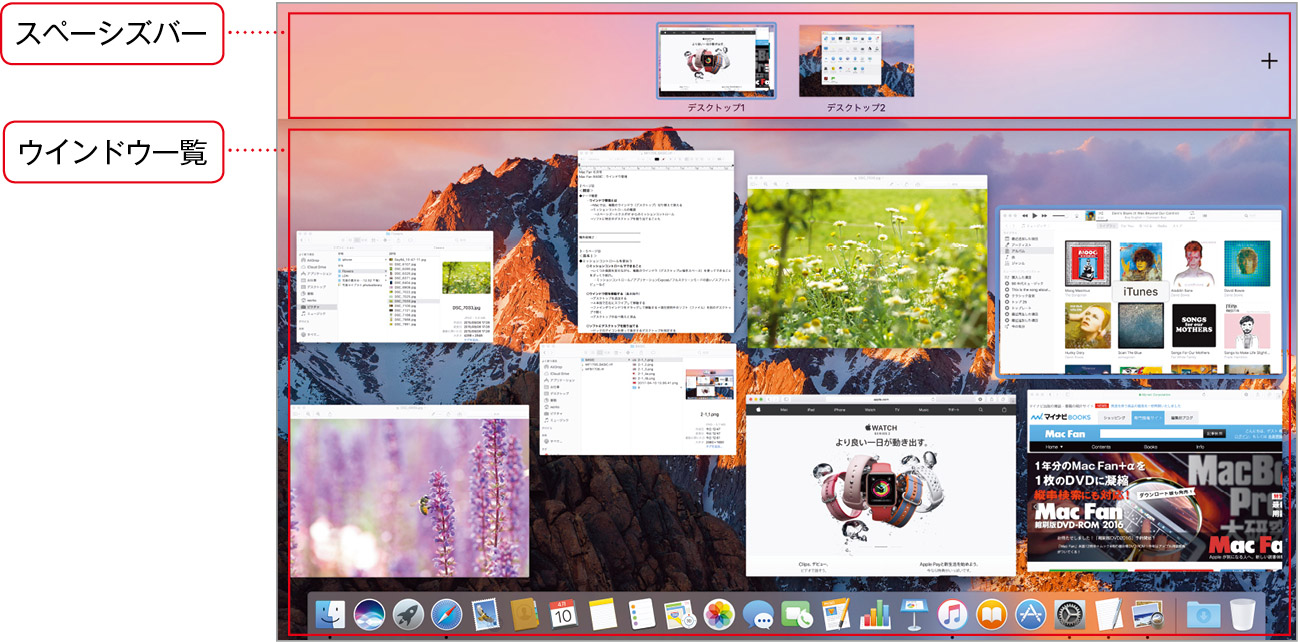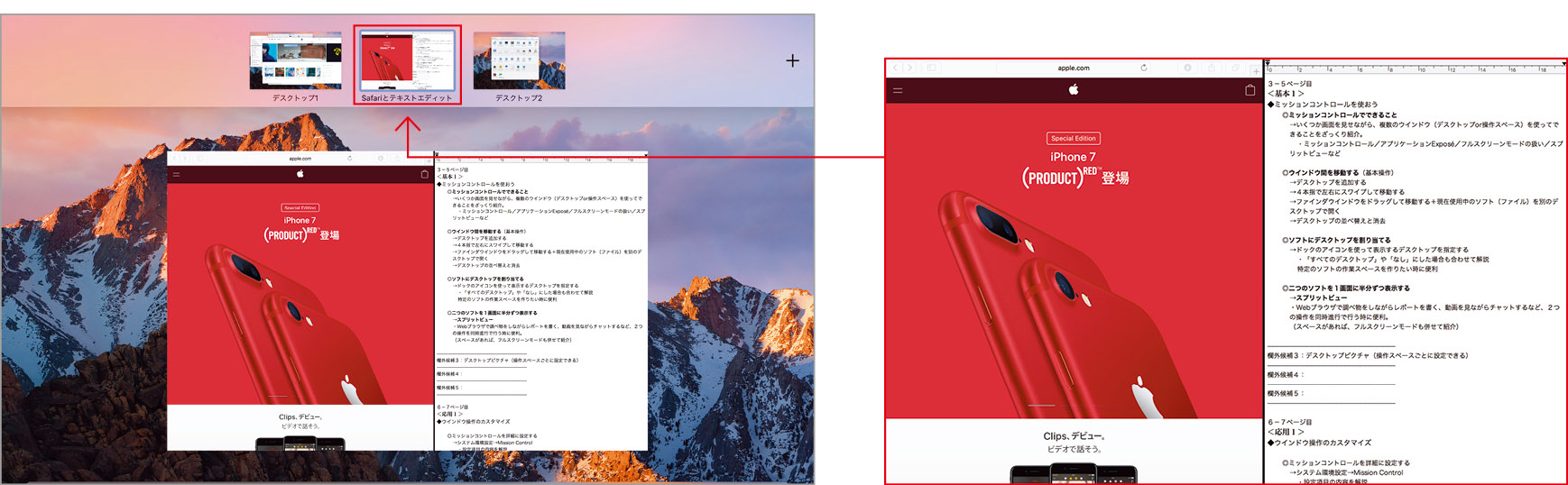2017.05.16
macOS Sierraのデスクトップを整理する上で押さえておきたいウィンドウ操作・管理の基本・実践・応用、トラブルシューティング、役立つTIPSや、合わせて使いたいソフトなどを丁寧に解説します。
ウインドウを整理してデスクトップを有効活用
突然ですが、あなたの机は散らかっていませんか? 「書類や周辺機器が山積み!」「もっと広いスペースが欲しい」なんて声が聞こえてきそうです。では、Macのデスクトップはどうでしょう。仕事にもプライベートにもMacをフルに使っている人ほど、複数のウインドウを同時に開くことになり、実際の机と同じように「スペースが足りない!」と頭を抱えているのでは?
そこで今月は、Macでできるウインドウ管理を取り上げます。前号で触れたMacのファインダ構造の上位にあるのが、「ウインドウ」です。ファイルやフォルダを扱うファインダウインドウや、それぞれのソフトを操作するためのアプリケーションウインドウなど、Macでの作業はウインドウなしでは始まりません。そうはいっても、同時にたくさんのウインドウを開いて作業していると、行ったり来たりで落ち着きませんよね。そんなときにこそ活用したいのが「ミッションコントロール(Mission Control)」です。名前は聞いたことがあるけど、ソレって一体なんなの?と思った人は、この機会にしっかりおさらいしましょう。
ミッションコントロールという名前はピンときませんか? ひょっとすると、かつてOS Xパンサーに搭載されていた「エクスポゼ(Exposé)」が「スペーシズ(Spaces)」を経て進化したのがミッションコントロールだといったほうが、わかりやすいという人もいるかもしれません。
作業環境の鍵を握るミッションコントロール
ミッションコントロールは、macOSに標準で搭載されている機能で、操作スペースを追加することにより、それぞれのスペースで異なるソフトを操作できます。たとえば3つの操作スペースを作成した場合、1つ目のスペースでサファリのウインドウを開き、2つ目のウインドウではエクセルで請求書を作成して、3つ目のスペースではフォトショップでバリバリ画像処理を行う、といった使い方が可能になります。そこまで極端な使い方をしなくても、ウインドウだらけのデスクトップをスッキリさせる効果は十分見込めるでしょう。また、普段意識せずに使っているフルスクリーン表示も、操作スペースの1つにカウントされます。
このように、作業ごとに画面を切り替えるにあたっては、トラックパッドやマジックマウスによるマルチタッチジェスチャが威力を発揮します。ほかの操作スペースへは、ページをめくるように横方向にスワイプして移動します。あたかも隣に別のデスクトップがあるかのような操作感は非常に直感的で、慣れるに従って自然な動作で操作スペース間を移動できるようになります。ディスプレイのサイズ以上のスペースを使って、伸び伸び作業できる環境を利用しない手はありません。
これだけは知っておきたいコトバ
[デスクトップ]
机の上に書類を広げて作業するように、Mac上でファイルやフォルダ、ソフトなどを操作する領域。複数のデスクトップを使い分けることも可能です。
[ウインドウ]
Macでは、フォルダやファイルを扱うファインダウインドウと、ソフトを操作するためのアプリケーションウインドウがあります。ミッションコントロールでは、そのどちらも扱います。
[エクスポゼ(Exposé)]
OS Xパンサー(10.3)に搭載された機能で、開いているウインドウを並べて俯瞰する機能。このエクスポゼとスペーシズを統合し、進化したのが、現在のミッションコントロールです。
[スペーシズ(Spaces)]
OS Xレパード(10.5)に搭載された、複数のデスクトップに作業領域(スペース)を割り当てる機能。その機能はミッションコントロールに引き継がれています。
【基本1】ミッションコントロールを活用しよう
ミッションコントロールでできることは?
前ページでは、ミッションコントロールが複数のデスクトップ(以下、操作スペース)を制御する機能であることを述べましたが、ここではどんなことができるのかを解説します。ぜひ、Macを操作しながら読んでください。
ミッションコントロールによる操作スペースの表示には、いくつかの機能が用意されています。たとえば、操作ウインドウを画面いっぱいに表示するフルスクリーンモードもその1つです。フルスクリーンモードで動いているソフトは、ミッションコントロールで確認すると、操作スペースとして扱われていることがわかります。
ミッションコントロールは、ドックやランチパッドの「Mission Control」アイコンやキーボードの「Mission Control」キーのほか、3本または4本指でトラックパッドを上方向にスワイプするマルチタッチジェスチャで呼び出します。なお、ミッションコントロールは、マジックマウスでの操作も可能ですが、本記事では直感的な操作が可能な、マルチタッチジェスチャを用いた操作を紹介します。
ファインダのインターフェイス
ミッションコントロール
画面の下部に、現在デスクトップで開いているウインドウが一覧表示されます。画面上部のスペーシズバーには、使用可能な操作スペースが並びます。目的のウインドウをクリックして、最前面に表示させます。
アプリケーションエクスポゼ
3本(または4本)指で画面を下方向にスワイプすると、現在アクティブになっているソフトのウインドウだけを一覧表示します。アプリケーションスイッチャーと連係すると、特定のソフトを選択できます。
フルスクリーン表示
普段意識せずに使っているフルスクリーン表示も、操作スペースの1つで、ミッションコントロールのスペーシズバーには、単独の操作スペースとして表示されます。
スプリットビュー
1つのフルスクリーンを2つのソフトで分割する「スプリットビュー」は、ウインドウのフルスクリーンボタンの長押しのほかに、ミッションコントロールの画面から開くことが可能です。