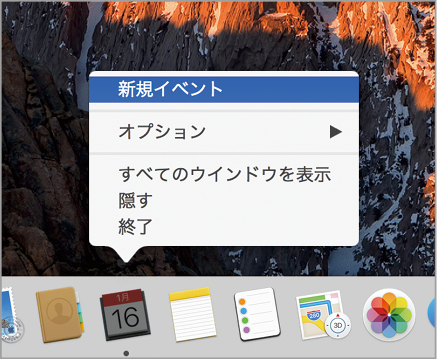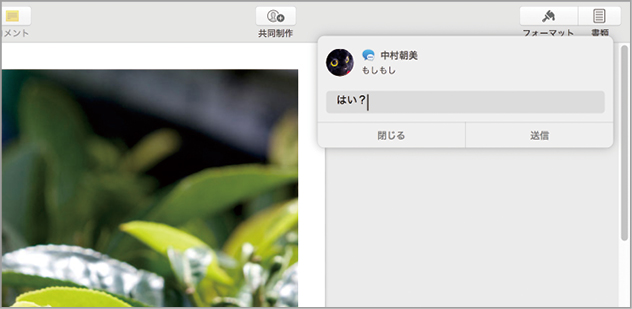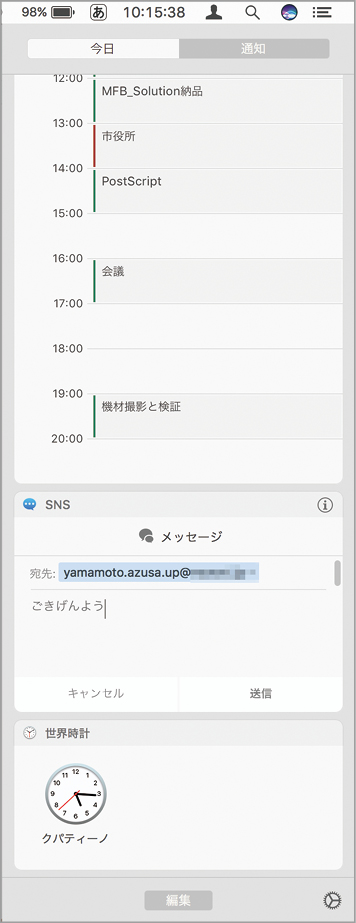2017.02.10
資料作成も終わって、早めのお昼にでも行くか!と思ったら、上司から鶴の一声が。お昼までの時間を考えると1時間で終わらせなきゃ。そんなとき、心がけておきたいことがあります。
急なスケジュール確認やメッセージに応対する
集中したいとき、おやすみモードなどでMacの通知は切れても、オフィスで働いていると同僚や上司に声をかけられてしまっては、そちらを対応せざるを得ません。そんなときは、いかに素早く割り込み要求をさばくかが重要になってきます。
たとえば、急きょ会議を開催したいと上司が言い出したとして、それが本日中の予定なら通知センターの「今日」を参照すれば、開いている時間を即答できるでしょう。もちろん、ここでもマルチタッチジェスチャを活用したいところです(トラックパッドの右端から2本の指で左にスワイプ)。ちなみに、「今日」にはウィジェットも追加できますので、ここに計算機を追加すればすぐに電卓として使えますし、世界時計やSNSもここから投稿できるようになります。
また、新しいイベントをカレンダーに追加するときも、使いたい時短テクがあります。いちいちカレンダーを最前面にしなくても、ドックアイコンを長押しして[新規イベント]を選ぶと、クイックイベント作成に遷移するので、これにより一手間減らせます。
そのほか、メールやメッセージの通知機能でスタイルを「通知パネル」にすると、急なメッセージにも即時に対応することができるようになります。あとで返信しようと思ってなにもしないと、かえって気になって現在の作業効率が下がるということもあるので、とりあえず通知パネルから「のちほど返信します」といった返信を行うといいでしょう。通知スタイルの設定はシステム環境設定の[通知]パネルで行います。
今日の予定を確認
【時短テク20】通知センターの「今日」を活用
通知センターの「今日」では、当日の天気やカレンダーのイベントが一目でわかるので、スケジュールの確認に役立ちます。「今日」には、下端にある[編集]をクリックするとウィジェットを追加できます。カスタマイズして計算機やSNSなどを追加すると便利です。
【時短テク21】コンテキストメニューで素早くイベント作成
カレンダーにイベントを追加するときのちょっとした時短です。ドックアイコンを長押しすると図のうようなメニューが開くので、[新規イベント]を選べば素早くイベントを追加できます。
【時短テク22】通知バナーからのレスポンス
(1)あらかじめシステム環境設定の[通知]でメッセージやメールの通知スタイルを[通知パネル]に変更しておきます。
(2)すると、通知パネルがディスプレイ右上に現れ、その場で返信が可能になります。忙しいからと無視するよりは「少し待って」といった返信をしたほうが作業に集中しやすいかもしれません。
【時短テク23】通知センターから連絡もとれる
通知センターに「SNS」ウィジェットを追加しておくとツイッタークライアントなどを起動せずにメッセージを送ることもできます。作業が煮詰まってきたらツイッターでガス抜きも有効かもしれません。タイムラインは表示されないので脱線する心配もありません。