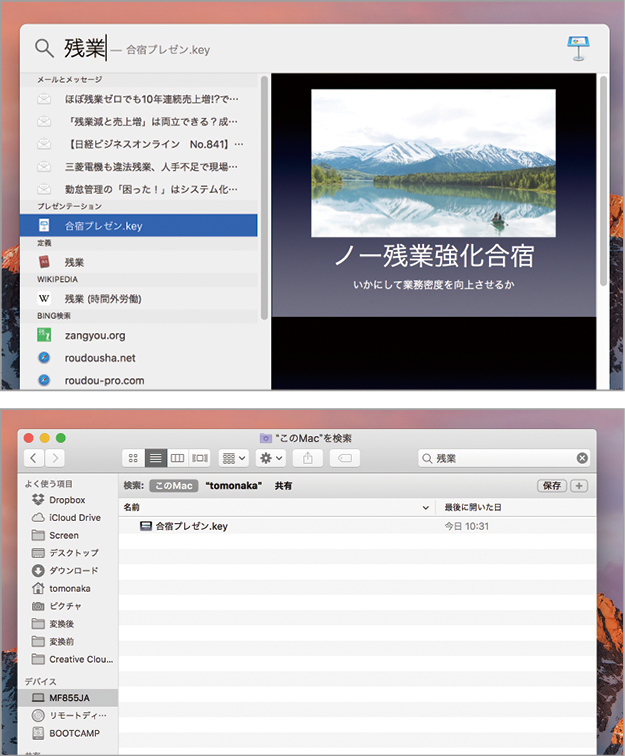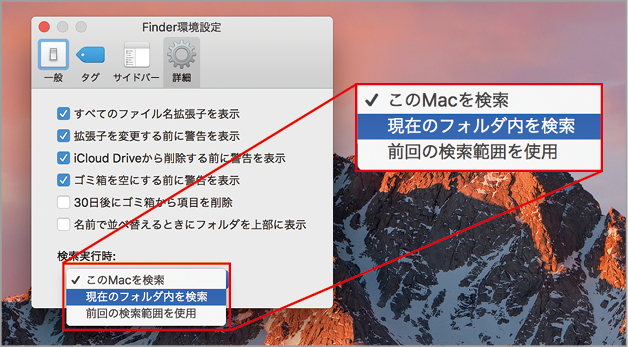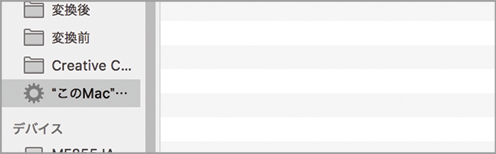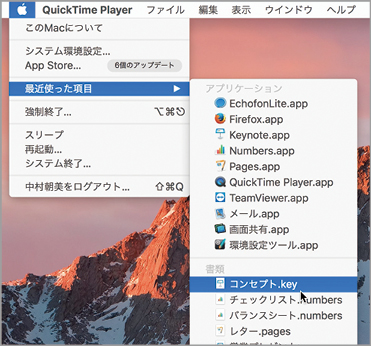2017.02.10
メールの次はクライアント用の資料作成。あれ、前に作ったファイルはどこにあるんだっけ?と探すこと10分。ようやく見つかったけど、今度は通知がいろいろと舞い込んでくる…。
もっとも時間のかかるファイル検索をスピードアップ
仕事を効率的に進めるうえで、意外とボトルネックになっているのが「ファイル検索」だといえるでしょう。新しく作成する書類と似たような書式のファイルや、参考資料を探すときに、どんな名称かわからないファイルやフォルダを一つ一つ開いて目視で探していないでしょうか?
このファイル検索に時間がかかっている理由を考えてみましょう。探さなければならないということは、「どこに保存したのか覚えていない」ということではありませんか? 典型的なのは、なんでもかんでもデスクトップに保存してしまい必要なファイルがなかなか見つけられないケースだと思います。
この場合は、ファイルの保存場所や名称にルールを定め、プロジェクト単位あるいは時系列といった業種にあった整理をしておけば、そもそも「探す」必要がなくなります。
しかしながら、フォルダで整理するのにも限界があります。複数のプロジェクトにまたがって関係するファイルが出てきたりする場合があるからです。こんなときは「タグ」を使って流動的に整理する方法もありますが、まだMacユーザの中でも浸透していないのが現状です。
そこで、スポットライトを活用するのが現実的でしょう。スポットライトなら、Mac内のすべての領域を内容で検索できるのでファイル名を覚えていなくてもOK。よく探すフレーズを保存しておけば、ファインダのサイドバーにスマートフォルダとして追加されるのでワンクリックで検索できます。
ファイル検索を素早く
【時短テク14】「探す」行為はスポットライトにおまかせ
ファイルを探すときのスポットライト(Spotlight)は、メニューバーから呼び出すのではなく、ファインダウインドウの検索バーを使ったほうがいいでしょう。なぜなら、メニューバーのスポットライトはファイルだけでなくメールやカレンダーも対象となるため余計なモノまでヒットしてしまうからです。
さらに、ファインダの[環境設定]で[検索実行時]を[現在のフォルダ内を検索]にしておくと、狙ったフォルダを対象に検索できるのでよりスピードアップします。
【時短テク15】よく使う検索キーワードは登録してワンクリック検索
同じような検索を繰り返しているはずなので、検索結果ウインドウの[保存]をクリックしましょう。スマートフォルダが作成されます。
次回はサイドバーに追加されたスマートフォルダを選ぶだけで検索が実行されます。キーワードをタイプする時間も節約できます。
【時短テク16】直近のデータに一発でアクセスする
前日や当日に開いたファイルを参照したいなら[アップル]メニューの[最近使った項目]からアプローチすることもできます。
該当するファイルを開いたソフトの[ファイル]メニューにある[最近使ったファイル]は、[アップル]メニューとは個別に履歴が残っているのでこちらもチェックします。