2011.10.29
2011年12月号の第2特集「Macの筋力増強計画」でiMac 27インチ(Mid 2011)にSSDを増設する方法を紹介しています。ここでは、本誌では詳しく説明しきれなかった増設の方法を手順を追って解説していきましょう。
★注意事項
iMacへのSSDの増設は本体の分解を伴うため、アップルの保証対象外となります。増設作業はすべて自己責任のもとで行い、万が一失敗してiMacを壊してしまっても編集部は一切責任を負いません。
ビンテージ・コンピュータなどで販売している「iMac 27インチ Mid 2011用内蔵SSD取り付けキット」には、「ネジ受け付き本体用」と「ネジ受けなし本体用」の2種類があります。自分のiMacでどちらを使えばいいのかは、以下で紹介する手順⑤まで進めないと外見からは判別できません。手順⑤まで実行して確認後一度組み直し、キット到着後にいちから作業を開始するのがベストですが、時間がなかったり、分解は一度で済ませたかったりする場合は「ネジ受けなし本体用」を選びましょう。「ネジ受け穴付き本体用キット」のほうが安価で作業も楽ですが、この製品はネジ受けなし仕様のiMac、あるいは2011年より前のMacには装着できないようになっています。

iMac 27インチ Mid 2011を所有していてどちらのキットを買えばよいのかわからない(事前の分解確認はしたくない)場合は、「ネジ受け穴無し本体用キット」を選びましょう。これならネジ受け穴付きであってもSSDを増設できます。
ここではiMac 27インチ Mid 2011に「ネジ受けなし本体用」を取り付け、キングストン製SSD「SH100S3240G(SATA 6Gbps/240GBモデル)」を用いた作業手順を解説します。前提として、iMacをシャットダウンしてすべてのケーブルを抜いておきましょう。あとでロジックボードも少し動かしますので、iMacのメモリも抜いておいたほうがいいでしょう。

①iMacの液晶を覆うガラスパネルを吸盤などを使って取り外します。液晶の左右に4本ずつある固定用ネジをトルクスT10ドライバを使って外します。また、図中○位置にあるガスケットテープをきれいに剥がしておきましょう。

②ネジを8本外したら、液晶下部を支点にして手前にゆっくり引き起こします。液晶パネル裏から本体に重要なケーブルが接続されているので、それを1つずつ外しながら本体から完全に取り外します。この作業時に手脂を付けないよう、手袋を装着しておくとベターです。

③iMac 27インチ Mid 2011の内部。中央にHDDがありますが、今回はこれをそのまま別ドライブとして残しつつ、HDDの右横にSSDを追加します。


④ここから先の作業は本体を寝かせて行いましょう(ネジが本体下部に脱落すると組み立て直すときに苦労することになります)。光学式ドライブの周囲にある4本のネジを外し、コネクタ側から浮かせると本体から分離できます。

⑤光学式ドライブがあった場所を確認します。図のようにアルミ製の内壁がのっぺりとしているなら、それは「ネジ受けなし」仕様ということ。ネジ受け付きの場合は、内壁から4つのネジ受け穴が盛り上がっています。

⑥「ネジ受けなし本体用キット」の取り付けにはロジックボード上部をボディから少し浮かせる必要があります。そのためにAir Macカードを取り外します。トルクスT6ドライバで固定用ネジを除去したら、ケーブル類を付けたままカードをスロットから抜きます(図では右方向に水平に動かします)。

⑦ロジックボード上部に取り付けられたケーブルはすべて外します。旧型のiMacと比較すると、Mid 2011のケーブル類はかなり整理されていることがわかります。

⑧時計用の電池を覆うテープを剥がし、さらにアップルマークの裏に隠れている赤外線受光部モジュールを引き出しておきます。これを忘れるとロジックボードを引き出すときにモジュールか基板のどちらかを傷めてしまいます。

⑨ロジックボードおよびCPU/GPU用のヒートシンクをボディに固定しているネジを外します。微妙にネジの仕様が変えてある部分がありますので、どこのネジを外したかを記録しつつ作業を進めましょう。

⑩iMacを立て、ロジックボード下側を支点に上側だけをそっと引き寄せます。ロジックボードを完全にボディから引き抜かずとも作業できますが、その際ロジックボード下部に接続されている細いケーブルを引きちぎらないよう注意しましょう。ここからがようやく取り付け作業の本番です。


⑪手前に引きだしたロジックボードを上から見ると、図のようにケーブルが何本か接続されています(標準搭載のHDDと光学ドライブ用)。一番手前のコネクタ(下図ではSATA1と刻印されている)が空いているはずですので、そこにキット付属の専用ケーブルを装着します。

⑫図の逆L字型の隔壁はネジ1本でボディに固定されています。これを取り外しましょう。上端の円柱状の部分~逆L字のコーナー部分がやや硬いかもしれませんが、頑張って外しましょう。

⑬キットに付属している樹脂製のプレッシャープレート(マウンタ)にSSDを固定します。図のようにSSDのコネクタがマウンタの凹みから見えるような感じで固定すると、ケーブルの接続にちょうどピッタリ合うようになっています。

⑭取り外した隔壁の代わりに、SSDを固定したマウンタをボディに組み込みます。iMacにもともとある隔壁とマウンタの隔壁部分の境界(図中○部分)はナナメになっており、ちょっと隔壁を指で動かしながら押し込む感じで作業します。

⑮SSDに手順11で取り付けたケーブルを取り付け、ロジックボードを元に戻します。このときケーブルを通すルートをしっかりコントロールしましょう。特に図の○部分(GPUヒートシンク)と隔壁の間にキット付属のケーブルが挟まりやすいです。光学式ドライブやAir Macカードも全部このタイミングで組み付けます。

⑯ケーブルの装着漏れがないか、ネジは全部取り付けたか確認してすべてを元に戻しましょう。液晶とGPUをつなぐ幅広のコネクタの装着が難しいですが、ここでイライラするとコネクタ破損→ロジックボード全交換の最悪のコンビネーションが待っています。じっくり落ち着いて作業しましょう。
換装したあとの使用感
筆者はよほどのことがない限り、Macをシャットダウンしません。メモリを16GBまで増やし、多数のソフトを起動したままで使う「貴族的運用法(悪くいえばズボラ)」で運用しているので、換装したあとのOSの起動やソフトの起動時間の短縮は実感できませんでした。
しかし、SSDを増設して驚いたのは、空きメモリがほぼゼロ、使用中メモリが75%近くに張り付いてもページイン/アウト作業での遅延がほとんど発生しない点。SSD増設前は時折ページイン/アウト処理が発生し、何も操作できない状態が10秒近く続くことがありましたが、SSD増設後はその現象は起きていません。
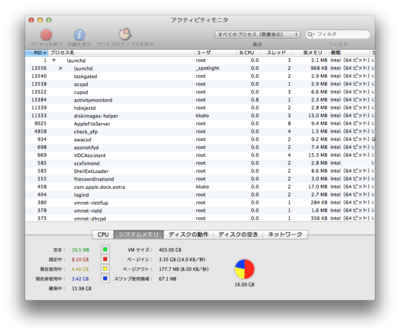
筆者のメモリ利用状況はほぼこのような状況。パラレルス・デスクトップを使い、メモリ4GBを常時ウィンドウズ7用に割り当てています。HDDのみの環境ではこの状態になると目に見えて処理が重くなっていました。
TRIM対応はどうしたか?
Mac OS XライオンはSSDに対しTRIMコマンドを発行し、過去にデータ書き込んだメモリブロックの再利用時に速度低下のペナルティを減らすことができます。しかし、TRIMが効くのは、アップルストアで提供されているSSDのみ。今回のように自分で市販のSSDを追加した場合、TRIMは利用できません。
TRIMを有効化するには、「SSD Utility(旧TRIM Enabler)」を使い、非純正SSDでもTRIMを強制的に有効化するシリアルATAドライバに入れ替える必要があります。この方法はシステムの深部に手を入れるため、将来システムのアップデートがあったとき、最悪起動しなくなる可能性もあります(アップデート前に純正ドライバに戻す作業が必要)。TRIMはあれば有利な機能なのですが、有効化に伴うリスクの存在はしっかり認識しておきましょう。

「TRIM Enabler」は、現在Mac OS X 10.7.2対応版になった「SSD Utility」として配布されています。「Enable Trim」ボタンを押せば、TRIM対応のドライバが生成されるので、システム標準のものと交換しましょう。
何か制限は発生したか?
SSDへのライオンのインストールは何のトラブルもなく終了しましたが、唯一「ファイルボールト2」だけはエラーが出て有効化できませんでした。
この原因は何かとパーティション構成を探ってみたところ、本来起動ドライブに設けられるはずの復旧用パーティションが設定されず、SSDの領域まるごとがライオンに割り当てられていました。iMacは持ち運ばないうえに貴重なSSDの領域をフルに使えるのでむしろうれしい誤算でしたが、標準搭載のHDDにライオンをインストールした状態でSSDにもライオンをインストールしたため、インストール時に「すでに復旧用パーティションはある」と誤認してしまった可能性があります。残念ながら時間の都合上さらに突っ込んだ検証はできませんでしたが、増設時にはこのような制限が出てくるということは知っておいたほうがいいでしょう。ちなみに、HDD上にある復旧用パーティションからの起動はまったく問題なく実行できました。

SSD上のライオンからファイルボールト2を利用しようとしたところ、図のようなエラーが出てしまい、それ以上先には進めなくなってしまいました。SSD増設で制限が出たのは唯一この機能だけです。
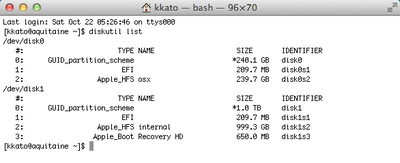
「diskutil list」コマンドを使い、全ストレージのパーティション構成を見たところ、SSD上に復旧用パーティションは作成されず、HDD上のシステムが作った復旧用パーティションは残っていました。どうやらこのあたりに秘密がありそうです。
文/加藤勝明


