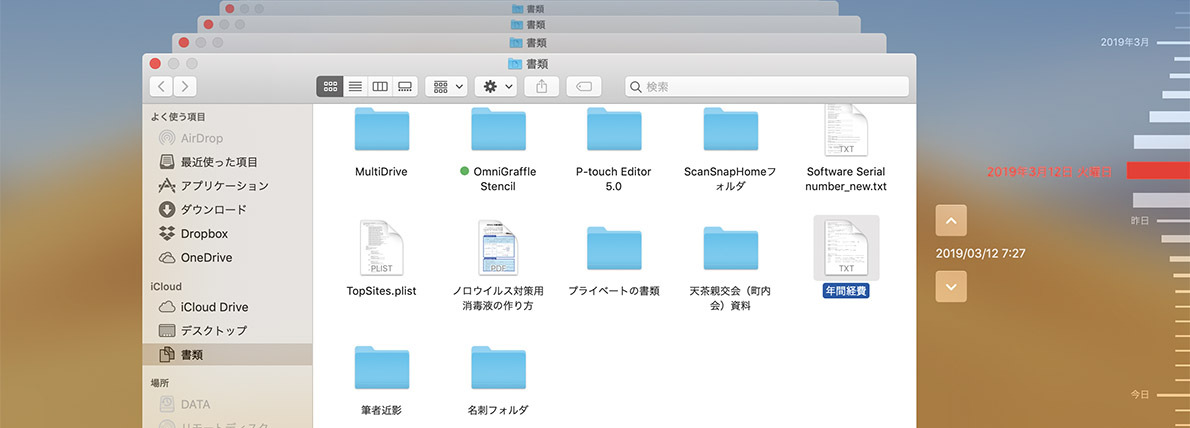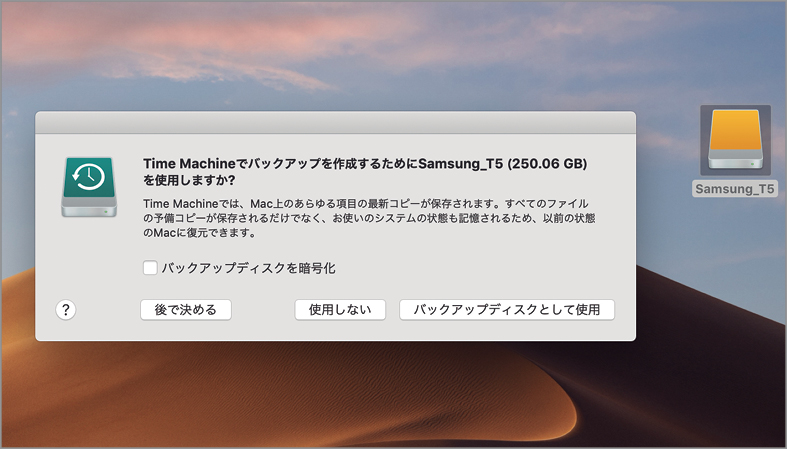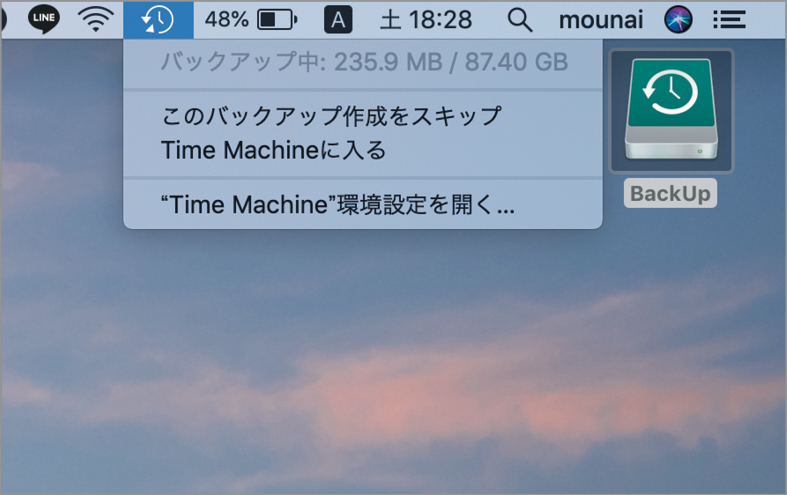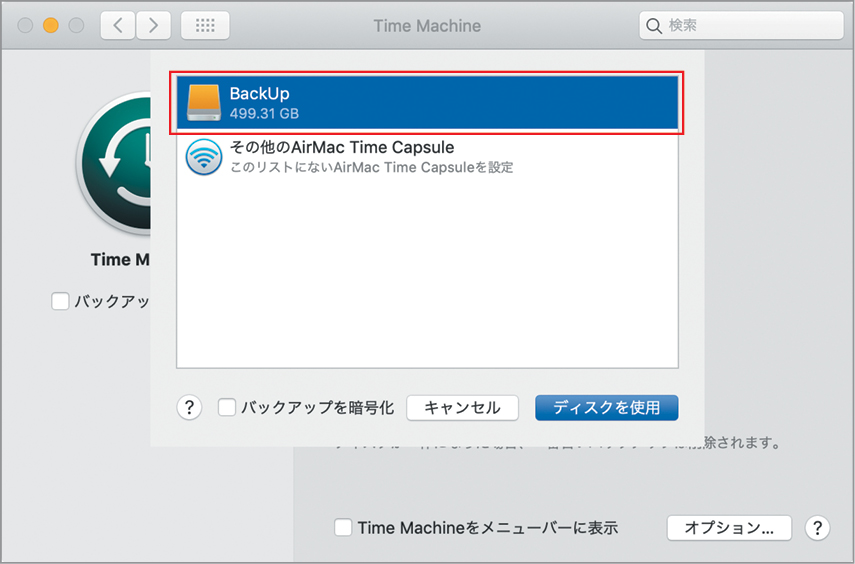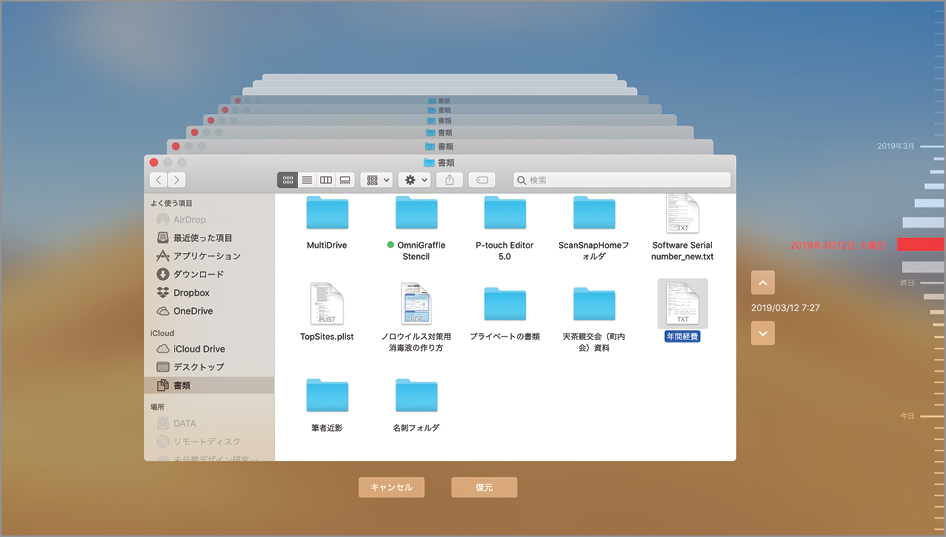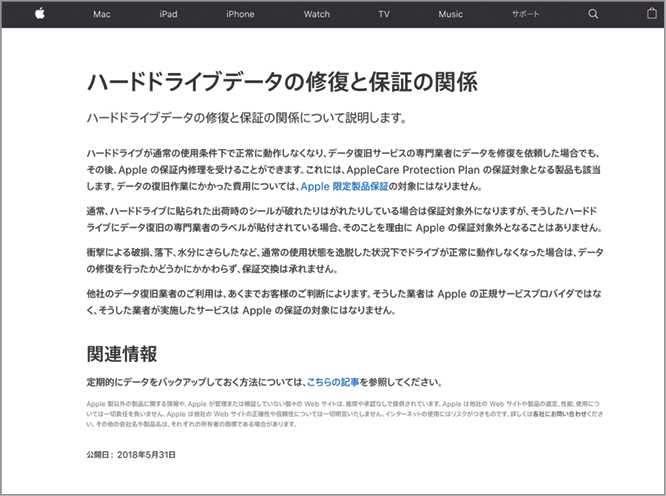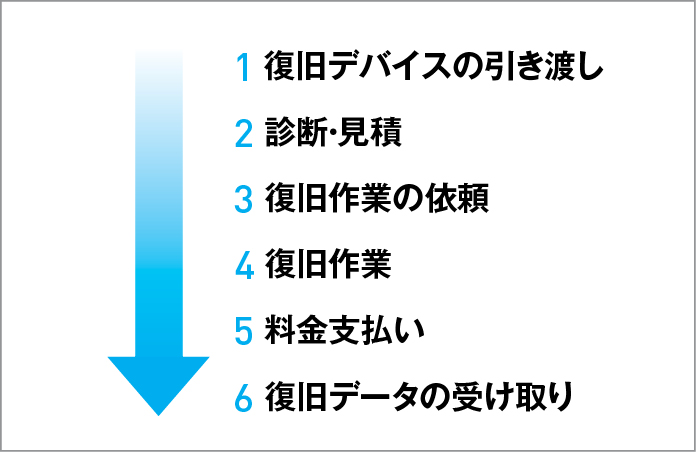2019.03.29
もしもMacのデータが消えてしまったら… 今一度知っておきたい正しい防衛術
Macの中の大事なデータが、ある日突然消えてしまった…。毎日Macを使うユーザにとっては、考えるだけでも恐ろしいことです。そんなときのためにも、日々のバックアップは欠かせません。バックアップの手段は、標準の「Time Machine」以外にも、実にさまざま。今回は本誌がおすすめするMacのバックアップ方法と、バックアップがない状況でデータが消えてしまったときの対処方法を解説します。
大切なデータを守るには?
タイムマシンの利点
万が一Macに不具合が生じて内蔵ハードディスクやSSDなどが破損しても、macOSや購入したソフトなら再インストールして復旧できます。でも、ユーザが作成したデータは簡単には取り戻せません。そのため別の場所にコピーを保存しておくバックアップは、Macに限らずパソコンを使う環境では重要なことなのです。
バックアップの方法はさまざまですが、Macの場合は「タイムマシン」を使うのが一般的。タイムマシンはmacOSが標準で装備しているバックアップ機能で、名前のとおり過去に戻って失ったデータを取り戻すものです。大切なデータや書類を間違って削除したり、データを上書きしてしまった場合でもタイムマシンを使えば簡単にデータを取り戻せます。
タイムマシンの利点は、設定や運用が簡単なこと。ハードディスクやSSDなどの外付けストレージをMacに接続して、バックアップ用として選択するだけです。バックアップのスケジュールも、初回のバックアップが終了すれば、あとは1時間ごとに差分(前回バックアップしたあとに作成や変更されたデータ)を自動でバックアップしてくれます。バックアップしたデータも、24時間経過後は過去1カ月までの1日ごとのバックアップ、それ以降は1週間ごとのバックアップを保存しておいてくれます。ユーザが作成したデータだけでなく、システムやソフトを含めたMacの環境を丸ごとバックアップしてくれるので、システムがクラッシュしたり、不具合が生じた場合でもMacの状態を復元することができます。
賢く使い分けよう
タイムマシン以外にも、サードパーティ製バックアップソフトを使う方法もあります。バックアップ対象やスケジュールを細かく指定するなど、タイムマシンではできない踏み込んだバックアップ管理を行いたい場合におすすめです。
また、出先でMacBookシリーズなどを使ってデータを作成する場合は、会社に戻ったり自宅に帰るまでタイムマシンでバックアップできないこともあります。そんなときは外付けストレージをMacにつなげて、手動でバックアップしましょう。大事なファイルを選んでドラッグ&ドロップでコピーするだけなので、手軽にバックアップが行えます。保存先のメディアとしては、外付けストレージだけでなく、DVDーRやCDーRも候補の1つです。
そのほかにもインターネットにアクセスできる環境であれば、アイクラウド(iCloud)ドライブやドロップボックス(Dropbox)などのオンラインストレージに保存したり、ワンノート(OneNote)などのオンラインノートのサービスを利用する方法もあります。
このようにいろいろなバックアップ方法がありますが、1つに限定せず、複数のバックアップを併用するのが賢い方法です。バックアップ先のデバイスが故障しないとも限りません。バックアップを二重三重にすることで安全性をアップする工夫もしてみましょう。
Macのバックアップをとる4つの方法をチェック
❶Time Machineを利用する
❷サードパーティ製のバックアップソフトを使う
❸Time Machineを使わずに外付けドライブに手動でコピーする
❹オンラインストレージサービスを活用する
タイムマシン機能を使ってみよう
❶ Macに外付けストレージをつなげると、バックアップに使用するか聞いてきますので、[バックアップとして使用]をクリックしましょう。
❷ もしくはシステム環境設定[Time Machine]を開いて[バックアップディスクを選択]をクリック、外付けストレージを選んで[ディスクを使用]をクリックします。
❸ システム環境設定の[Time Machine]で[Time Machineをメニューバーに表示]をチェックしておくと、メニューバーからバックアップ状況がわかります。
もしもデータを紛失してしまったら?
専門業者を活用しよう
バックアップしていたデータを使って元の状態に戻すことを「復元」と呼びます。タイムマシンでバックアップを取っていれば、復元も非常に簡単です。復元したいファイルが入っている、または以前入っていたウインドウを開いてメニューバーのタイムマシンアイコンから[Time Machineに入る]を選ぶだけです。過去に遡ってウインドウが重なって表示されるので、復元したいファイルを選んで[復元]ボタンをクリックします。たったこれだけでバックアップから復元できます。また、タイムマシンを使ってバックアップしてあれば、「移行アシスタント」でMac全体を復元することも可能です。
それでは、もしもバックアップしていない状態で大事なデータやファイルを失くしてしまった場合はどうしたらよいのでしょう。そんなときは、データ復旧サービスを利用するのも1つの方法です。ハードディスクやSSD、フラッシュメモリなどのストレージデバイスから消去してしまったデータやファイルも復元できる場合があります。しかしデータ復旧サービスを使う復元は、場合によってはかなり費用がかかる場合もありますし、ケースによっては復元できない場合もあります。事前調査や見積もりなどを依頼して、復元できるか、どれだけ費用がかかるかを必ず確認するようにしましょう。
間違ってファイルを削除するなどのユーザ側のミスだけでなく、Macの故障やソフトの不具合などでデータが消えてしまうことも十分あります。いざというときでも慌てず確実にデータを復元するには、日常的なバックアップは不可欠です。
❶ Time Machineからの復元なら、メニューバーから[Time Machineに入る]を選んで[∧]と[∨]もしくは画面右端のタイムラインから直接、日時を選ぶだけで行えます。
❷ 復旧サービス業者を利用する際の製品保証に関しては、Appleの公式WEBサイトの「ハードドライブデータの修復と保証の関係」ページに記載されているので、チェックしておきましょう。【URL】 https://support.apple.com/ja-jp/HT202004
❸ データ復旧サービスで復元するにはデバイスを引き渡す必要があり、手続きや費用、日数もかかります。