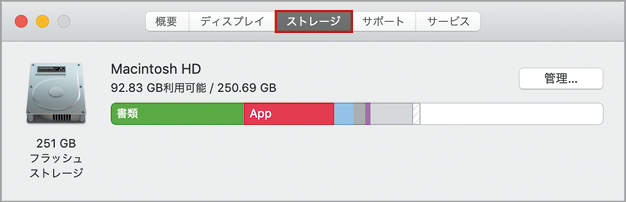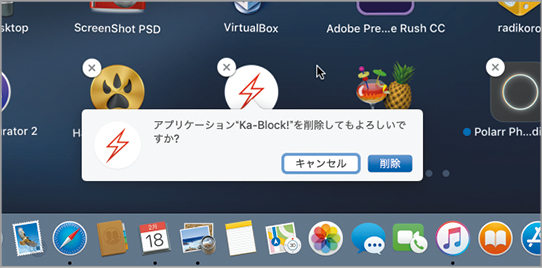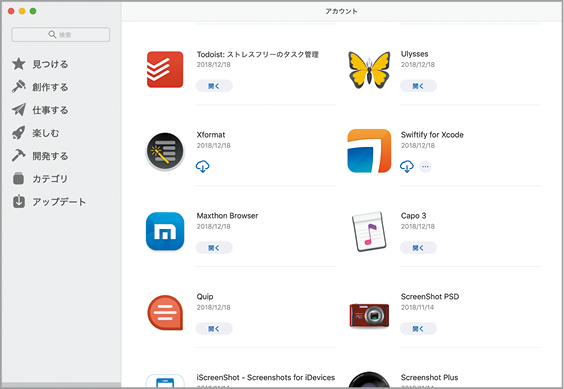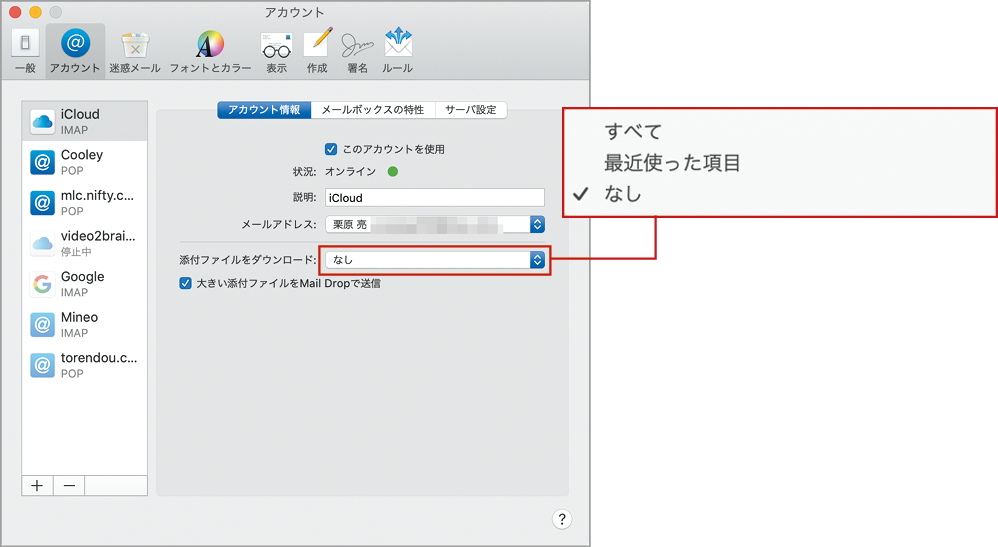2019.03.13
まずは、複雑な操作をしなくても簡単にmacOSを高速化できるテクニックを解説していきます。ひとつひとつの技がもたらす効果はわずかですが、積み重ねることでMacのスピードは確実にアップします。
鉄板高速技 STEP 5
内蔵SSDの空き容量を確保せよ
最近のMacは内蔵ストレージにSSDを搭載したモデルが大半です。しかもフラッシュメモリをオンボードで実装していることが多く、昔のMacのようにあとからストレージを増設したり大容量なものと交換することが極めて困難になっています。
しかも、SSDは空き容量が少なくなると、新たにデータを書き込む際の効率が下がるため、処理速度が落ちて、場合によっては一時的にフリーズするような「プチフリ」と呼ばれる現象が発生することがあります。
これを防ぐためには理論的にはストレージの空き容量を10~20%程度確保する必要があります。しかし、大容量ファイルを取り扱うこともあるため、理想をいえば空き容量は半分程度確保したいものです。
macOSには書類や写真のオリジナルデータをiCloudに自動アップロードするなどストレージを最適化する機能を備えています。これを利用するのと同時に、肥大化しやすいソフトの数を減らしたり、iCloudと同期しない[ダウンロード]フォルダの中身を定期的にクリーニングするなどして空き容量を確保しましょう。
システム情報から不要データを削除
(1)Appleメニューから[このMacについて]を選択し、表示されたウインドウから[ストレージ]タブをクリックすると、現在のMacのストレージ使用状況とその内訳がわかります。
(2)前述の画面で[管理]ボタンをクリックすると「システム情報」が表示され、ストレージを最適化するためのおすすめ設定が表示されます。ここで選択可能な項目を実行しましょう。
(3)たとえば、[不要なファイルを削除]で[ファイルを確認]を表示し、[ダウンロード]を表示すると古い書類が残っていることがあります。不要で容量の大きなファイルから手動で削除しましょう。
使わないソフトをアンインストール
(1)まずはLaunchpad画面を起動し、削除したいソフトを長押しします。Mac App Storeからダウンロードしたソフトの場合は閉じるボタンが表示されます。ダイアログに[削除]が表示されたらクリックしてアンインストールします。
(2)ダウンロードソフトの場合は「App Cleaner」を利用しましょう。ウインドウ内にドラッグするとソフト本体に加えて設定ファイルや関連フォルダを丸ごと削除できます。
▶おすすめソフト
 AppCleaner
AppCleaner
【開発】FreeMacSoft 【価格】無料
【場所】https://freemacsoft.net/appcleaner/
(3)削除したソフトを再インストールしたい場合は、Mac App Storeで自分のアカウントをクリックすると購入済みソフトの一覧が表示されるので、ここで再度ダウンロードできます。有料ソフトの再ダウンロードであっても追加費用は発生しません。