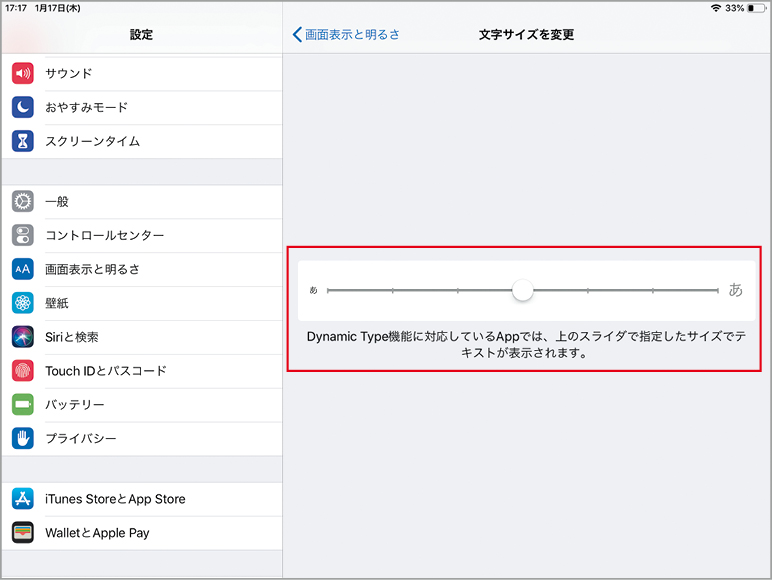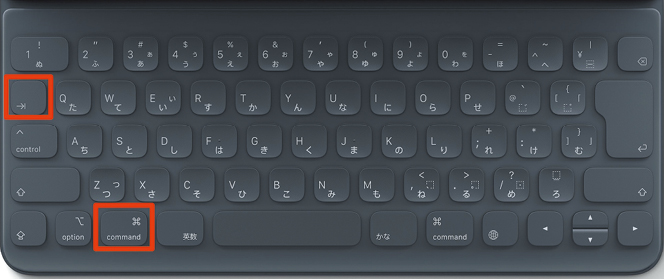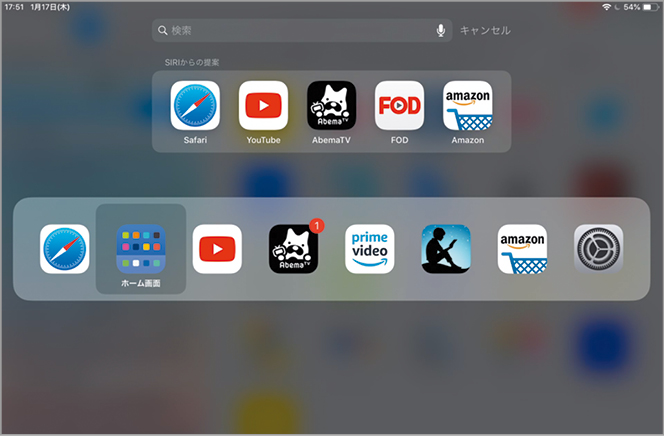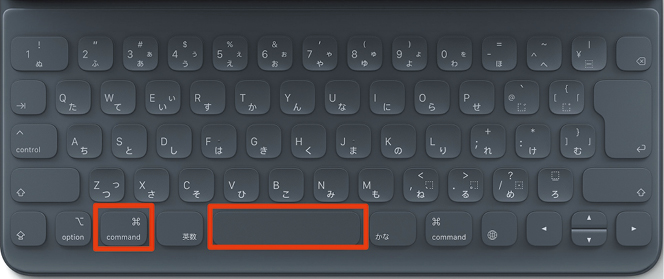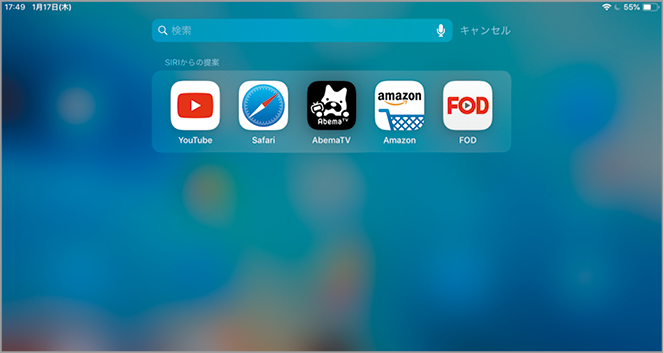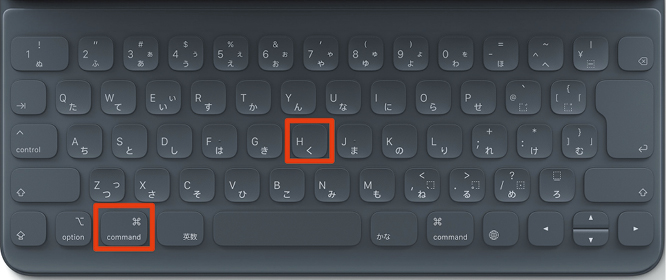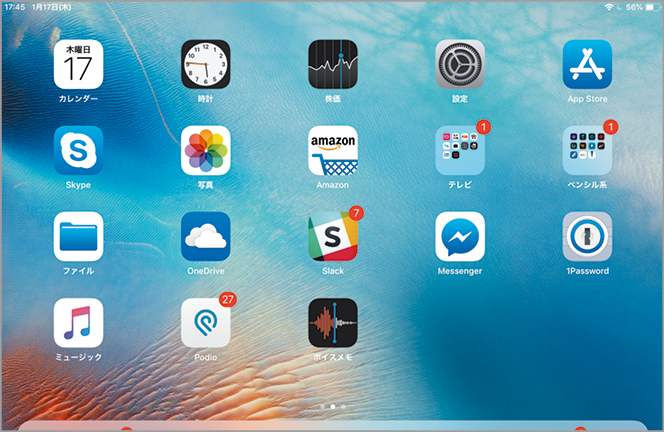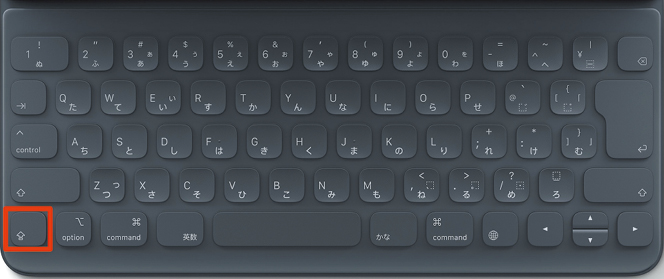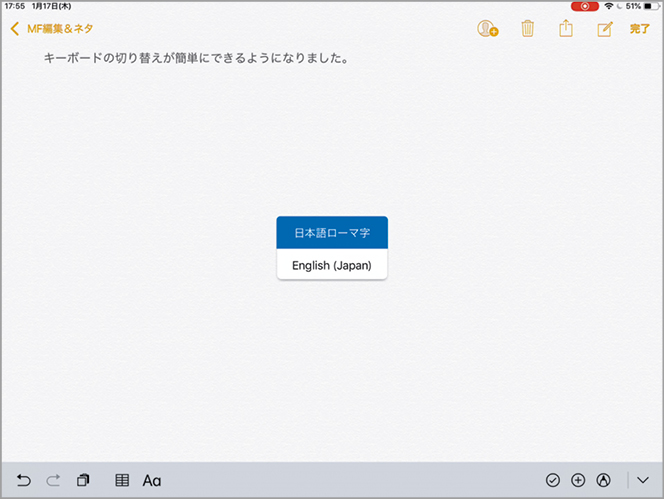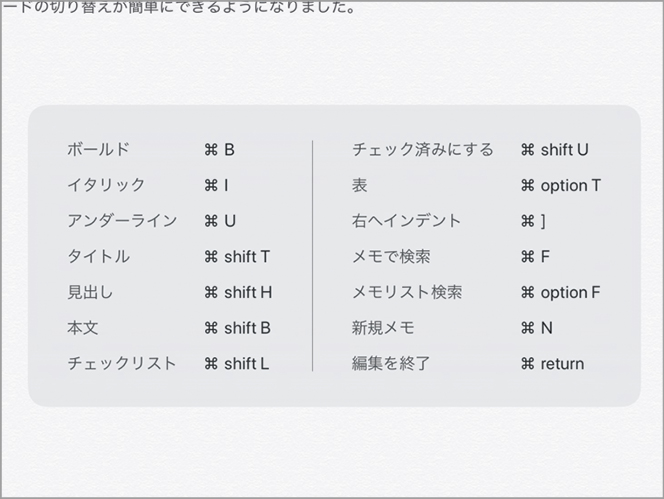2019.02.11
iPadの進化を理解したら、さっそくiPadをパソコン並みに活用していきましょう! ここにあるステップをすべて身につければ、もうiPadだけで事足りるかもしれません
TYPING
テキスト入力をスマートに行う。
[STEP 12]外付けキーボードに接続する
iPadでMacのようにガシガシ作業するには、キーボードが必須。Apple純正では「Smart Keyboard」シリーズが用意されており、特に新iPad Pro向けの「Smart Keyboard Folio」は、打鍵感も初代から改良されていると好評です。しかし、手が大きいとタイピングしづらかったり、価格が決して安くはなかったり(11インチ用Smart Keyboard Folioで税別1万9800円)と、人によっては多少のネックもあります。
そこで、iPadと外付けキーボードの組み合わせはいかがでしょう?Macに比べて拡張性が低く見られがちなiPadですが、実はiPad向けの外付けキーボードは少なくありません。Bluetoothで接続すれば、ペアリングすることでiPadが簡単にMacBook風に大変身。持ち運びに便利な折りたたみタイプもあるので、いつでもどこでもオフィス感覚で作業できるようになります。
外付けキーボードと組み合わせれば、iPadでもスムースにタイピングできます。本来Mac用のMagic Keyboardを使うのも1つの手です。
KEYS-TO-GO
【開発】ロジクール
【価格】8880円
【場所】https://www.logicool.co.jp/ja-jp/product/keys-to-go
Logicoolが販売している「KEYS-TO-GO」は、iPad対応のコンパクトなワイヤレスキーボード。iOSのショートカットキーを活用すれば、さらにタイピングの効率が上がります。
[STEP 13]文字サイズを変更する
「iPadで文字入力するとき、文字サイズが小さくて自分で書いた文章が読みづらい!」という人はいませんか? 意外と知られていないのが、iPadでの文字サイズの変更方法です。WEBページや「メモ」アプリを開くたびに文字を拡大するくらいなら、最初から設定で文字サイズを大きくしておきましょう。
「設定」アプリ→[画面表示と明るさ]→[文字サイズを変更]を選択すると、文字サイズのスライダが表示されます。スライダを左右にドラッグすれば、6段階で好みのサイズに変更できます。また、[一般]→[アクセシビリティ]→[さらに大きな文字]を選択してオンにすると、スライダの目盛りが12段階になり、さらに大きな文字サイズに調整可能です。
(1)文字サイズは「設定」アプリから変更できます。項目の場所がわからない場合は、Siriに「文字サイズを変えたい」と言って呼び出すこともできます。
(2)「アクセシビリティ」機能を使えば、文字はかなりのサイズまで変更できます。画面を相手に見せながら操作する場合にも便利です。
[STEP 14]ショートカットキーを使いこなす
iPadは指でのジェスチャ操作がメインと思ったら大間違い。実はiPadでもMacのようにショートカットが操作可能なのです。作業を効率化したいならば、iPad向けショートカットキーを覚えておいて損はありません。なお、念のためにキーボート選びの際は「iOSショートカットキー対応」を謳う製品を選んでおくと確実です。
たとえば、ホーム画面に戻るには、[command(⌘)]+[H]キー。iOSにはアプリを終了するという概念がないため、Macのような[command]+[Q]キーは動作しませんが、代わりにホーム画面に戻るショートカットが割り当てられています。Spotlight検索、アプリの切り替え、コピー&ペーストなど一部機能は、Macと同じキーで操作可能です。すでにMacユーザであれば、実は新たに覚えるショートカットキーはそれほど多くないのです。もし、ショートカットキー自体に馴染みがないのなら、[command]キーの長押しだけ覚えておけば大丈夫。起動しているアプリやホーム画面で、どんなショートカットキーが使えるか、リストで表示されます。ここでは純正の「Smart Keyboard Folio」を使って一部のショートカットキーを解説しましょう。
アプリの切り替え
Macと同様、[command]+[tab]キーでアプリの切り替えが簡単にできます。ちなみに、タッチ操作なら4本指で画面を上にスワイプします。
Spotlight検索(アプリの起動)
Macでソフトやファイルなどを検索できる「Spotlight検索」機能は、iPadでも使えます。Macと同じく[command]+[スペース]キーで呼び出せます。よく使うアプリはすでに表示されているので、アプリの起動も簡単です。
ホーム画面に戻る
アプリを起ち上げているときに[command]+[H]キーを押すと、どの画面からもホーム画面に戻ることができます。
キーボードの言語切り替え
日本語、英語、絵文字といったキーボードの切り替えは、ソフトウェアキーボードの場合、地球儀アイコンを複数回押す必要がありました。しかし、[caps lock]キーなら一発変換できます。
ショートカットキーのリスト表示
開いているアプリで、どんなショートカットキーが使えるか知りたいときは、[command]キーを長押しすると、ショートカットキーのリストが表示されます。さまざまなアプリで試してみましょう。
その他の主なショートカットキー
[command]+[option]+[D]キー
起ち上げているアプリの下にDockを表示します。
[command]+[N]キー
新規メッセージ、新規メモなど、起動しているアプリで新規のアイテムを作成します。
[command]+[C]
選択しているテキストをコピーします。
[command]+[V]
選択しているテキストをペーストします。