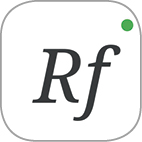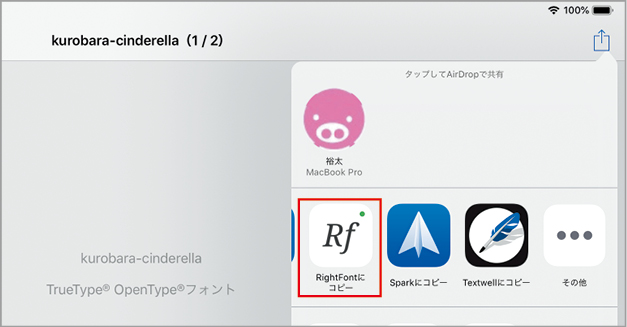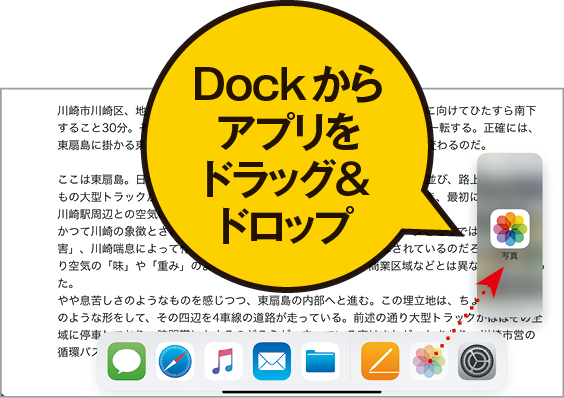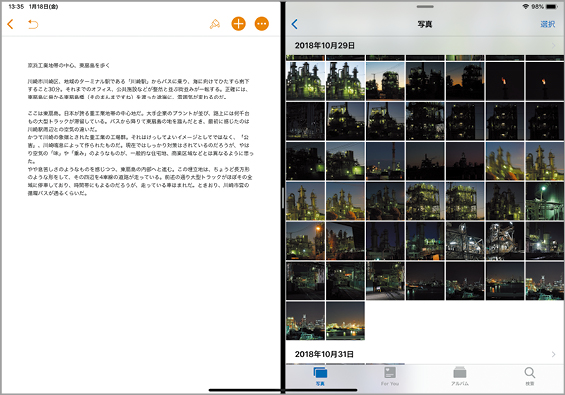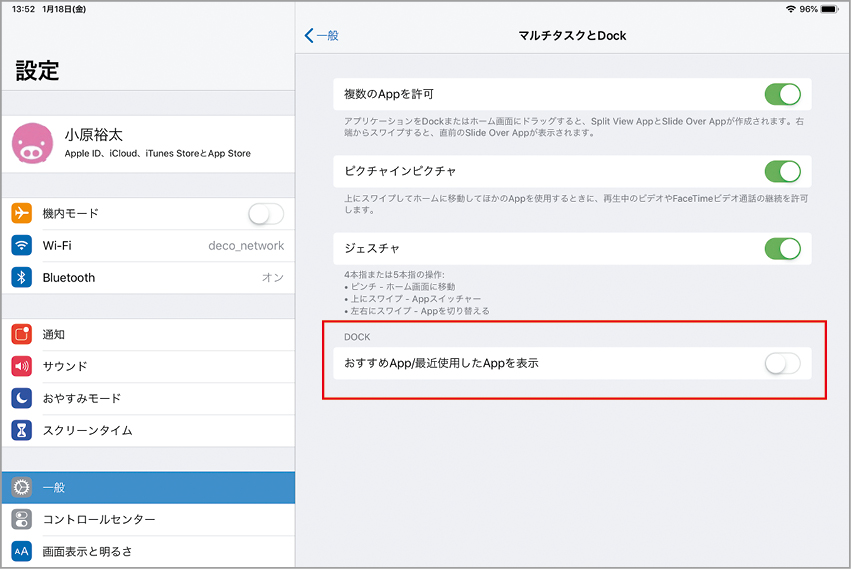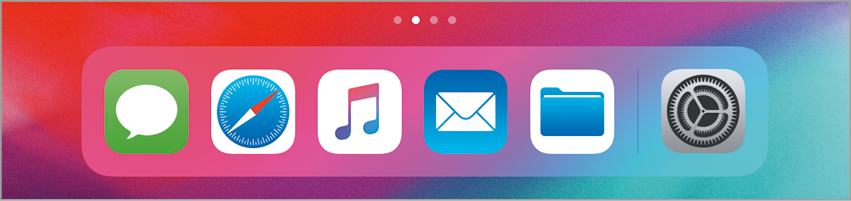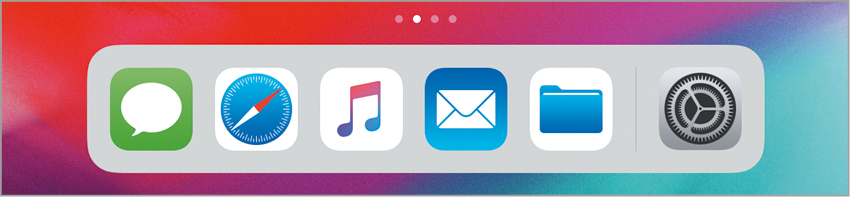2019.02.11
iPadの進化を理解したら、さっそくiPadをパソコン並みに活用していきましょう! ここにあるステップをすべて身につければ、もうiPadだけで事足りるかもしれません
OPERATION
操作もカスタムも、Mac並みに行う。
[STEP 01]フォントを追加する
iPadでは、OSに搭載されている標準フォントだけでなく、サードパーティ製アプリを利用することで、さまざまなフォントをインストールできます。それを実現するのが「RightFont」です。RightFontでは、日本語フォントを含む、TTF、OTF形式のフォントファイルをアプリを通じてシステムにインストールし、フォントを変更可能なアプリで使えるようにしてくれます。
(1)インストールしたいフォントをインターネット等で見つけましょう。大抵はZIP形式で配布されているので、「ファイル」アプリなどで展開し、「共有」メニューから「RightFontにコピー」をタップします。
(2)フォントファイルがRightFontによってプロファイルに変換され、このような画面が表示されます。「インストール」をタップすると、フォントがシステムに組み込まれます。
(3)フォントがインストールされると、PagesやWordなどのワープロアプリ、テキストエディタなどのフォントリストから選択できるようになります。
[STEP 02]2種類のアプリを同時に使う
iPadが1画面に1つのアプリを表示する仕様だったのは過去の話。今では1画面に複数アプリのウインドウを同時表示する「Slide Over」機能と「Split View」機能が搭載されています。
Slide Overは、1つのアプリを全画面表示中に、別のアプリのウインドウをフローティングする形で同時表示する機能です。一方、Spilit Viewは、画面を分割してそれぞれに別アプリを表示させることが可能です。
(1)まずアプリの使用中に、画面下端から上方向に軽くスワイプしてDockを表示します。続けて、Dockから目的のアプリのアイコンをアプリの画面上にドラッグ&ドロップします。
(2)ドラッグしたアプリがSlide Overのフローティングウインドウで表示され、それぞれのアプリを別々に操作できます。フローティングウインドウはドラッグ&ドロップで移動できます。
(3)フローティングウインドウのタイトルバー上部のバーを上、あるいは下方向にスワイプすると、Split Viewに切り替わり、アプリの表示幅を変更できます。
[STEP 03]Dockをカスタマイズする
アプリを全画面表示しているときなどは隠れていますが、画面下端を上方向に軽くスワイプすると表示されるDockが表示されます。iPadのDockは、MacのDockと同様にアプリアイコンを登録でき、アプリの切り替えやよく使うアプリを素早く起動したいときなどに役立ちます。Dockによく使うアプリを登録するには、ホーム画面で好きなアイコンをDock上にドラッグ&ドロップするだけ。アイコンを長押しして選ぶ必要はなく、Dockからアプリを取り除く場合も、アイコンをDockの外側にドラッグ&ドロップすればOKです。
デフォルトでは、最近使用したアプリの履歴が最大3個まで表示されます。これを非表示にすることで、Dockに登録したアプリのアイコンをより大きく表示することも可能です。9.7インチ以上のiPadでは最大13個(iPad Pro 12.9インチでは15個)のアプリをDockに登録できますが、最大数登録するとアイコンがかなり小さくなってしまいます。そんなときにも履歴の非表示が効果的です。
(1)ホーム画面に並ぶアプリのアイコンを、Dock内にドラッグ&ドロップすると、そのアイコンがDockに登録され、ホーム画面のページを切り替えても、常に画面内に表示されるようになります。
(2)iPadの「設定」アプリで、[一般]→[マルチタスクとDock]とタップし、[おすすめApp/最近使用したAppを表示]のスイッチをオフにすると、Dockにアプリの使用履歴が表示されなくなります。
(3)「設定」アプリで[一般]→[アクセシビリティ]→[透明度を下げる]とタップし、[透明度を下げる]の項目をオンにすると、Dockなどの透過がオフになり、アイコンが見やすくなります。